本体チェック編
Studio 15のタッチパッドをチェック

Studio 15のタッチパッド
タッチパッドボタンはInspironシリーズよりも若干小さめですが、適度なクリック感があります。

【左】Studio 15のタッチパッドボタン、【右】Inspiron 1520のタッチパッドボタン
細かい設定も可能
Studioシリーズでは、従来のInspironシリーズ同様、タッチパッドに関する詳細設定が可能です。
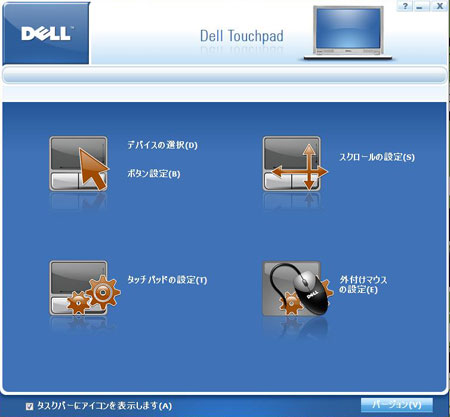
タッチパッドに関する詳細設定ができる「Dell Touchpad」
デバイスの選択

デバイスの選択

タッチパッドの有効/無効。マウス使用時、タッチパッドに触れて誤動作をしたくない場合の切り替えに使用。
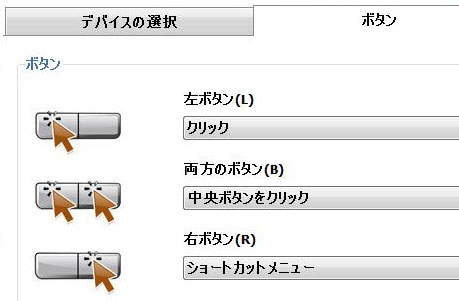
ダブルクリックの速度も調整可能
スクロールの設定

スクロールの設定
好みに合わせて、スクロールゾーンの幅を変更できます。
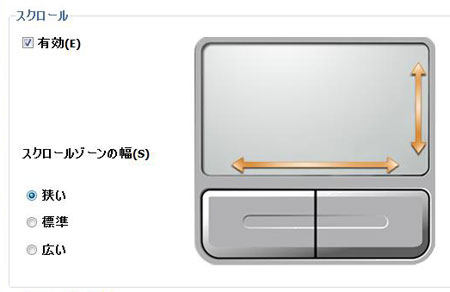
狭いスクロールゾーン
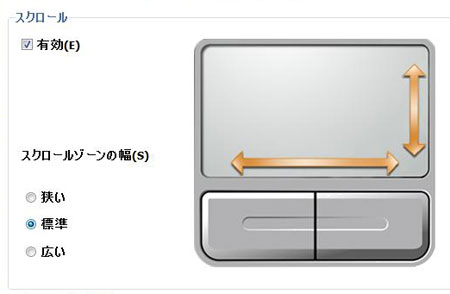
標準のスクロールゾーン
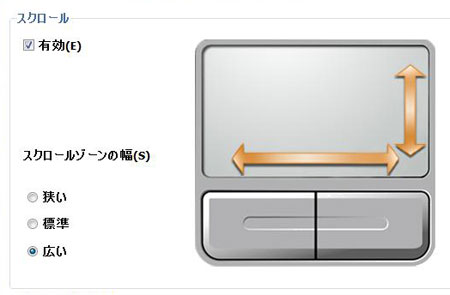
広いスクロールゾーン
タッチパッドの設定

タッチパッドの設定
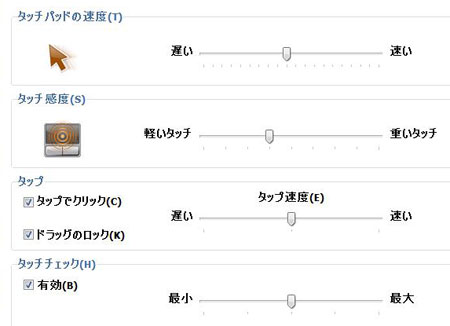
タッチの速度や感度の設定。非常に細かい設定が可能。
外付けマウスの設定
タッチパッドだけでなく、マウスの詳細設定も可能です。

外付けマウスの設定

タッチパッドの詳細設定画面
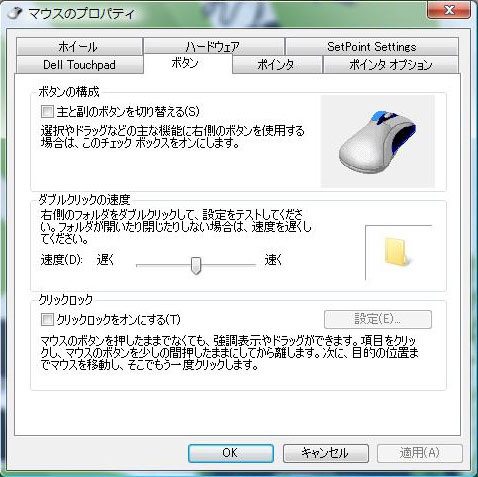
マウスの設定画面
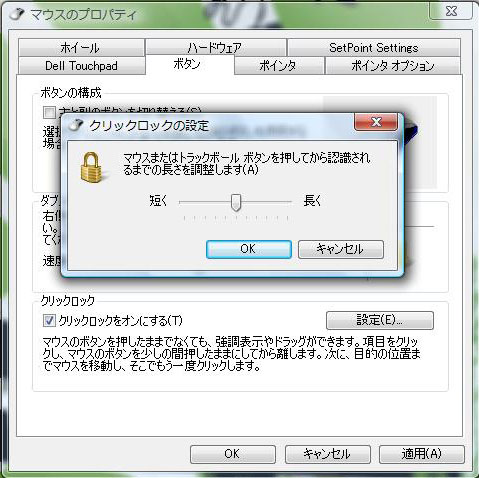
クリッククロックの設定

ポインタの設定
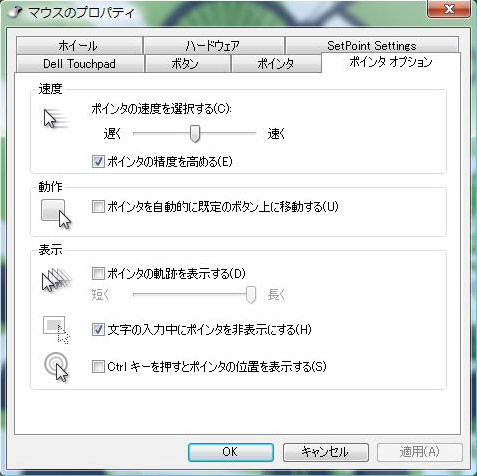
ポインタ オプション

ホイールの設定
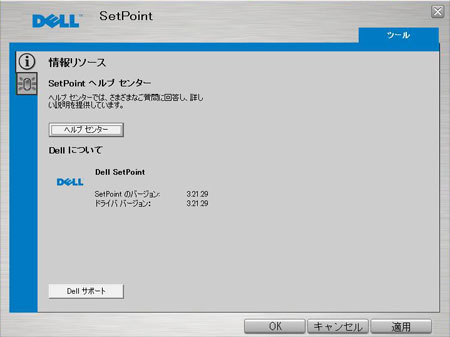
Setpoint Settings。ヘルプやDellサポートで調べることができる
以上のように、Studio 15では細かい設定が可能です。モバイルノートとして使うも良し、自宅でじっくり使うも良しです。
DELL公式サイト 製品ページリンク
最新パーツを搭載した高性能ノート

Studio 15
![]() 人気の15.4インチ液晶を搭載した、DELLプレミアムノート。
人気の15.4インチ液晶を搭載した、DELLプレミアムノート。
将来長く使うなら高性能ノートがおすすめです。→Studio 15(DELL公式ページ)






