本体チェック編
Studio 15のタッチパッドをチェック

Studio 15のタッチパッド
タッチパッドボタンはInspironシリーズよりも若干小さめですが、適度なクリック感があります。

キー押し下げ前

キー押し下げ後
細かい設定も可能
Studio 15では、従来機種同様、タッチパッドに関する詳細設定が可能です。
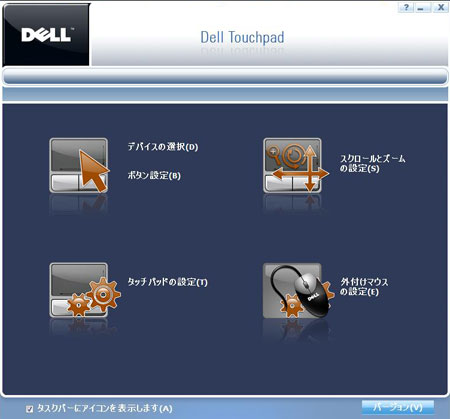
タッチパッドに関する詳細設定ができる「Dell Touchpad」
デバイスの選択

デバイスの選択

タッチパッドの有効/無効。マウス使用時、タッチパッドに触れて誤動作をしたくない場合の切り替えに使用。
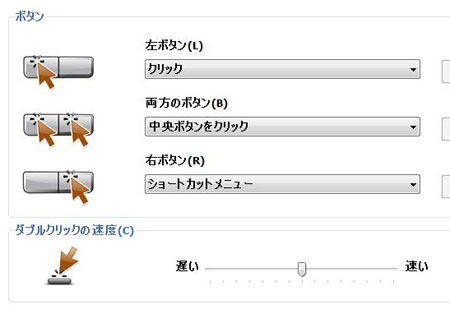
ダブルクリックの速度も調整可能
スクロールの設定

スクロールとズームの設定
好みに合わせて、スクロールゾーンの幅を変更できます。
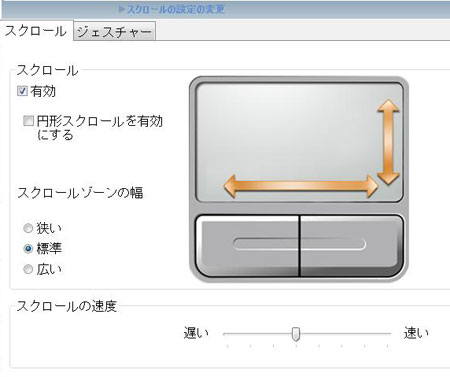
標準のスクロールとズーム設定
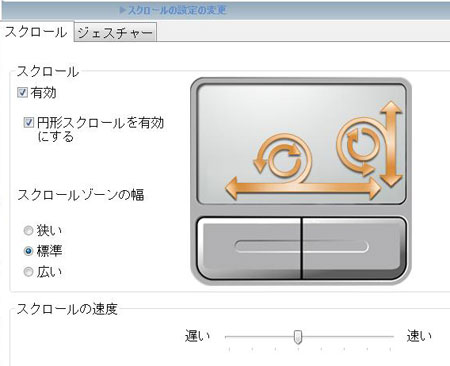
円形スクロール設定も可能
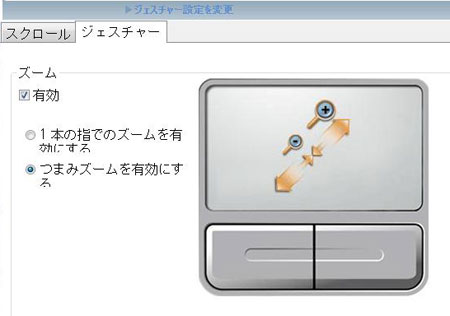
指ズームにも対応しています
以前のノートパソコンでもスクロールの設定はありましたが、 新機種になる度に機能アップしています。
タッチパッドの設定

タッチパッドの設定
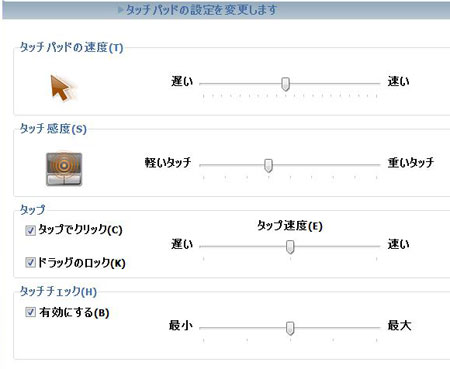
タッチの速度や感度の設定。非常に細かい設定が可能。
外付けマウスの設定
タッチパッドだけでなく、マウスの詳細設定も可能です。

外付けマウスの設定

タッチパッドの詳細設定画面
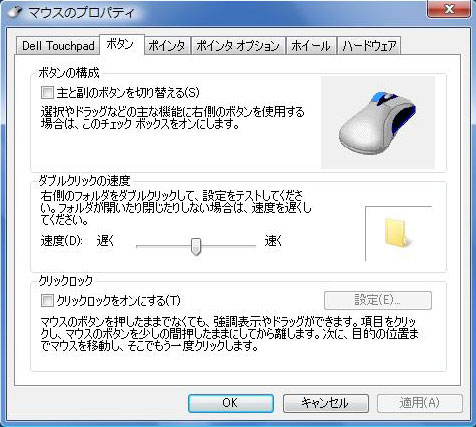
マウスの設定画面
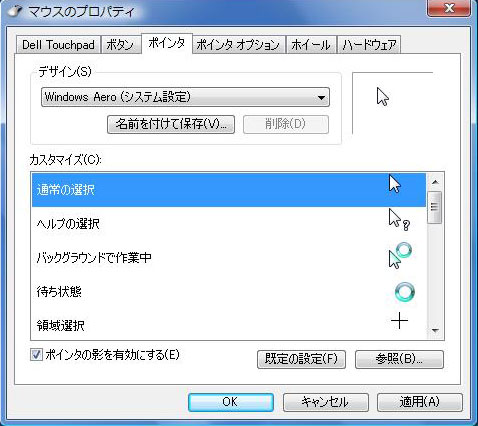
ポインタの設定
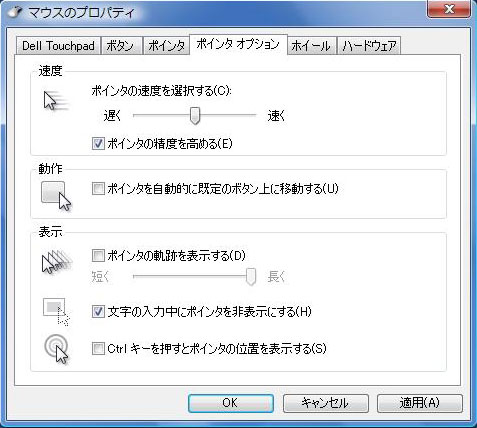
ポインタ オプション

ホイールの設定
以上のように、細かい設定が可能です。Studio 15はモバイルノートとしての位置付け機種ではありませんが、タッチパッドを使う際には自分好みのカスタマイズを試してみてください。
DELL公式サイト 製品ページリンク
最新パーツを搭載した高性能ノート

Studio 15
![]() 人気の15.6インチ液晶を搭載した、DELLおすすめノート。 将来長く使うなら高性能ノートがおすすめです。→Studio 15
人気の15.6インチ液晶を搭載した、DELLおすすめノート。 将来長く使うなら高性能ノートがおすすめです。→Studio 15(DELL公式ページ)






