






XPS 8300 レビューTOP > XPS 8300にハードディスクを増設する方法 【ハードディスク増設 その3】 ハードディスクをフォーマットして使える状態にする
DELLハイエンドデスクトップ XPS 8300 レビュー
XPS 8300は、2011年1月に発売された第2世代Core i5/i7を搭載するDELLハイエンドデスクトップパソコン。画像や動画などデジタルコンテンツ系用途にも強い2011年DELL主力モデルであり、パーツの拡張性や安定した長時間動作も確保しています。将来長く使いたい方におすすめしたい、パソコン納得購入ガイドの一押し機種です。
XPS 8300にハードディスクを増設する方法
【ハードディスク増設 その3】 ハードディスクをフォーマットして使える状態にする
「ハードディスクを接続すれば、勝手に使えるようになるんじゃないの?」とお考えの方もいらっしゃるでしょうが、実はハードディスクを接続するだけではまだ使えません。フォーマット作業が必要です。
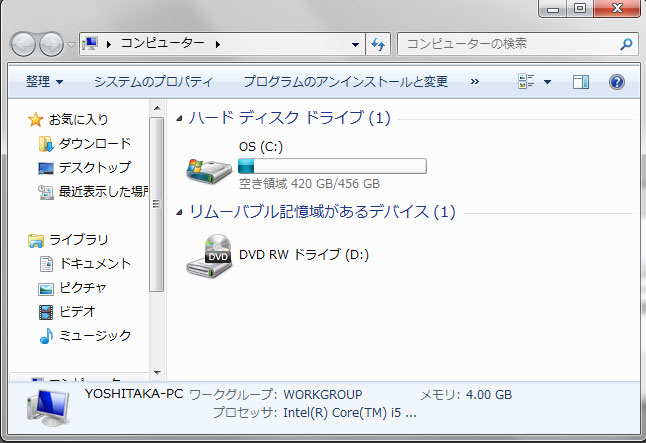
ハードディスクを接続した状態で起動してみましたが、もともと搭載されていたシステムドライブ(Cドライブ)しか認識していません。増設したハードディスクを認識させる必要があります。
フォーマットの手順をご紹介
ハードディスクのフォーマット手順は簡単ですが、「ハードディスク増設が初めてなので知らない」という方のために、フォーマット作業をご紹介します。
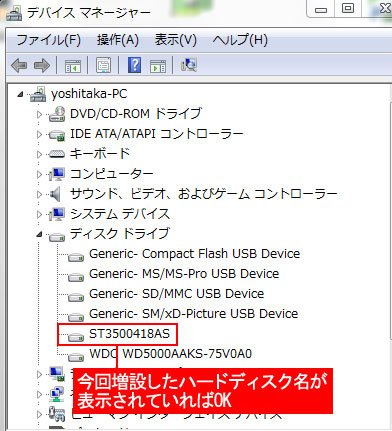
まず、「コントロールパネル」→「デバイスマネージャー」を開いて、ディスクドライブの項目をチェックします。「ST3500418AS」(増設したハードディスクの品番)が表示されていればOKです。表示されていなければ、ケーブルがキチンと挿し込まれていなかったり、電源が供給されていないなど物理的に認識されていません。接続部分を再チェックしてみてください。ちなみに「WD5000AAKS-75V0A0」は、今回ご紹介していXPS
8300で当初から内蔵されていたシステムドライブです。
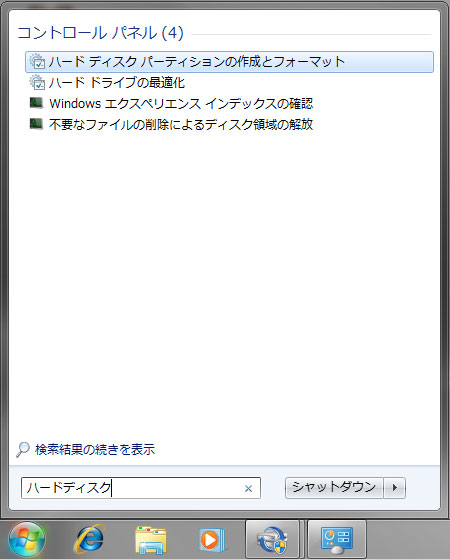
次に、デスクトップ画面左下にあるウィンドウズボタンをクリックして検索窓を開き、”ハードディスク”と入力します。「ハードディスク
パーティションの作成とフォーマット」という項目が表示されますのでクリックします。
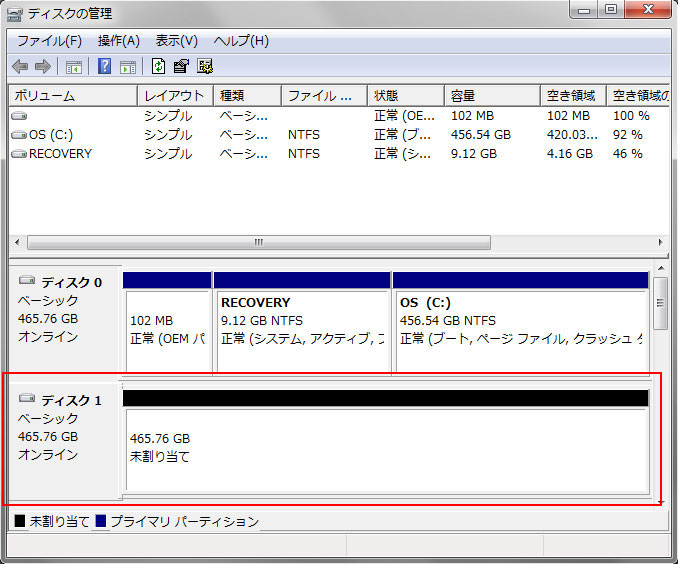
「ディスクの管理」というウィンドウが開きますので、下の方にある「ディスク1(未割り当て)」というディスクがあることを確認します。
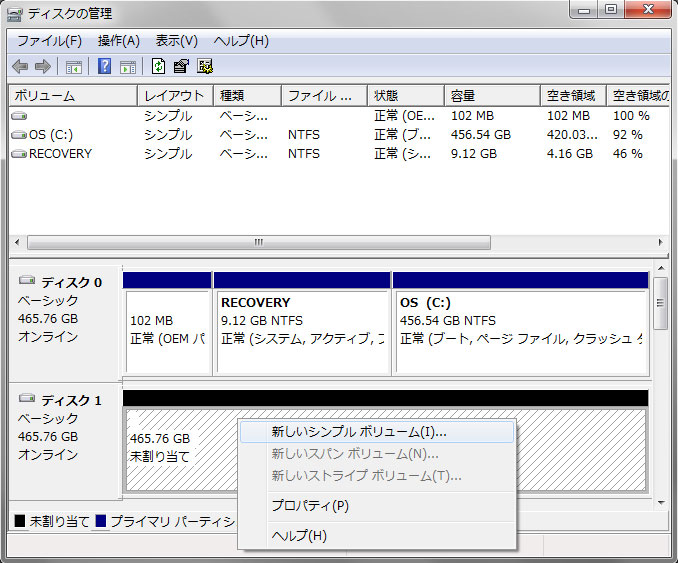
ディスク1にある「未割り当て」の上で右クリックし、「新しいシンプルボリューム」を選びます。
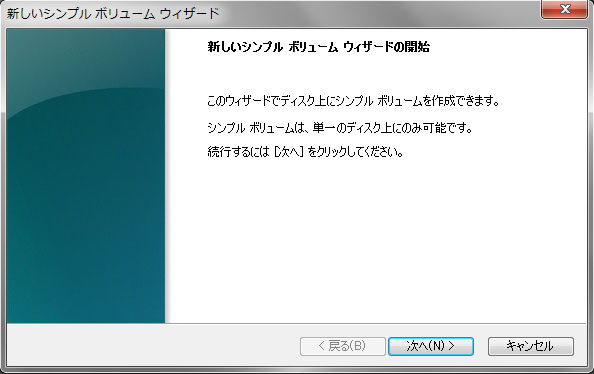
「新しいシンプルボリュームウィザード」が起動するので、「次へ」をクリック
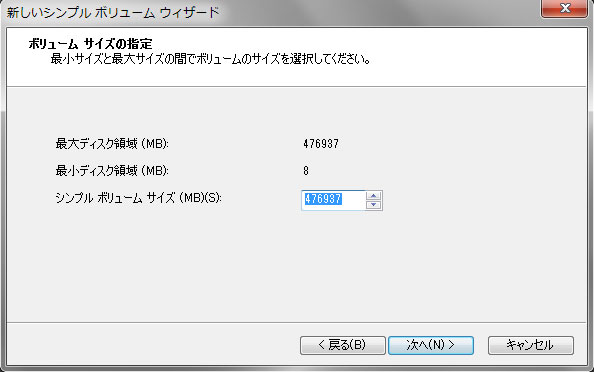
シンプルボリュームサイズを問われますが、数字を変更することなく「次へ」をクリックします。
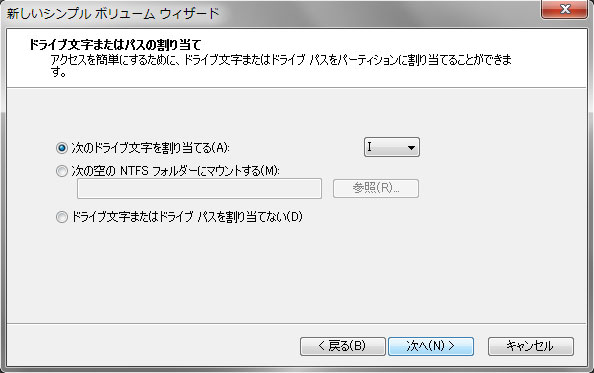
ドライブ文字を選ぶ画面になりますが、特段こだわりがなければそのまま「次へ」をクリックします。今回は変更せずに「I」を選びました。
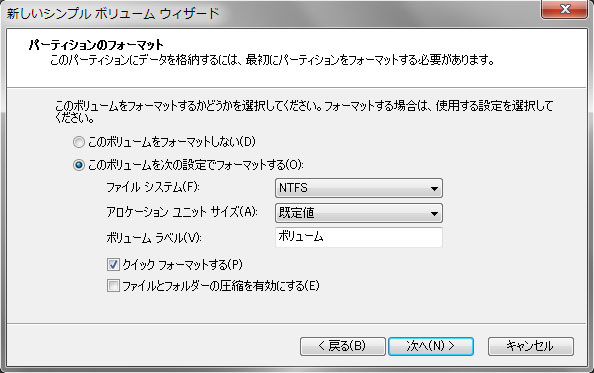
「このボリュームを次の設定でフォーマットする」になっており、かつ、「NTFS」になっていることを確認して「次へ」をクリックします。ファイルシステムも変更できますが、変更なしでOKです。
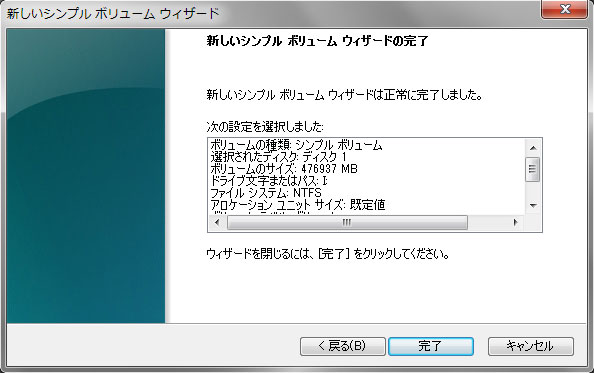
ウィザード完了画面が表示されれば、作業終了です。これで、増設したハードディスクが使えるようになりました。
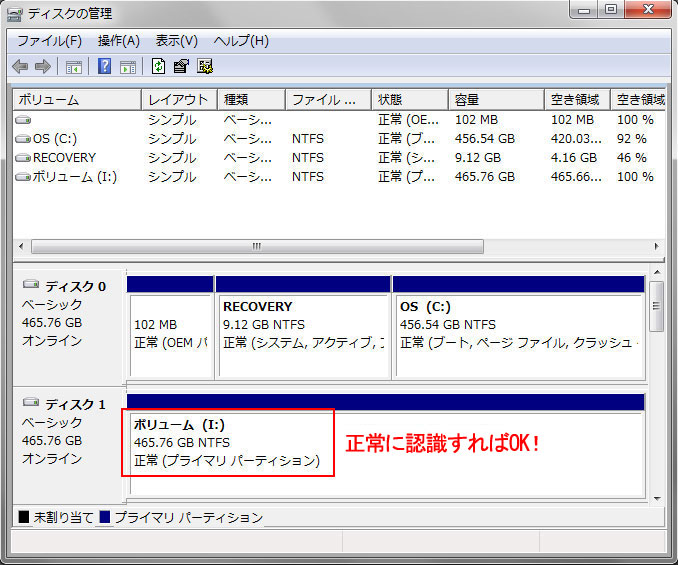
念のため「ディスクの管理」画面で確認してみると、ディスク1(今回増設したハードディスク)がボリューム(I)として正常に認識されているはずです。
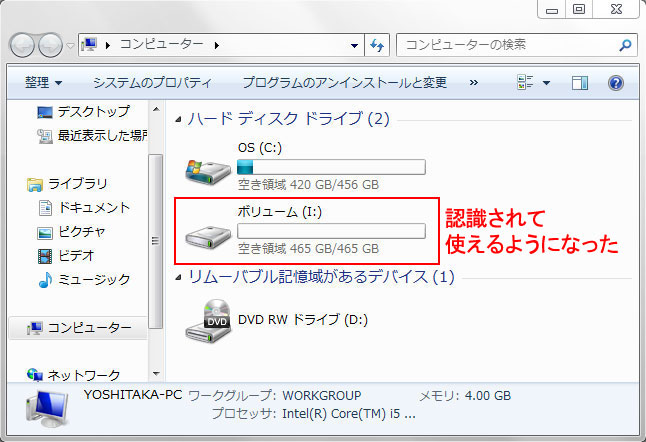
「コンピューター」を開いてみると、先ほどまで表示されていなかったボリューム(I)が表示されています。これで、増設したハードディスクが使用可能です。大容量データを思う存分保存してくださいね。
XPS 8300が気になる方はDELL公式サイトをチェック♪

第2世代Core i5/i7を搭載するDELLハイエンドデスクトップ XPS 8300
![]() 詳細はXPS 8300
詳細はXPS 8300(DELL公式ページ)をご参照ください。
【ハードディスク増設 その2】 ハードディスクをXPS 8300本体内部に取り付ける<< >>【SSD換装 その1】 高速なSSDへ換装して、爆速XPS 8300を手に入れる
XPS 8300 レビューTOP > XPS 8300にハードディスクを増設する方法 【ハードディスク増設 その3】 ハードディスクをフォーマットして使える状態にする