






デアゴスティーニ 「マイ3Dプリンター」 レビュー
ちょっと気になるデアゴスティーニの「マイ3Dプリンター」のレビューをご紹介します。
毎週少しずつ3Dプリンターを作り上げていくのが楽しく、子供の頃にプラモデルを作った懐かしい記憶が蘇りますよ♪

【第1号】 3Dプリンターが楽しめる「マイ3Dプリンタ」登場!
今回ご紹介するのは、次世代プリンターと言われる3Dプリンターが手軽に楽しめるデアゴスティーニの「マイ3Dプリンター」です。3Dプリンターを自分で組み立てつつ、関する知識も習得できますので、これから3Dプリンターを勉強したいと考えている方におすすめです。私も3Dプリンターを勉強したいと思いましたので、実際に試してみることにしました。最終号まで長期間レビューをご紹介します。

マイ3Dプリンターの第1号。テレビコマーシャルでもよく耳にする「デアゴスティーニ♪」の商品です。公式Webサイトで定期購読すれば、自宅に送料無料で送ってくれます。毎週少しずつ3Dプリンターを作り上げていくのがかなり楽しく、子供の頃にプラモデルを作った記憶を思い出しました。
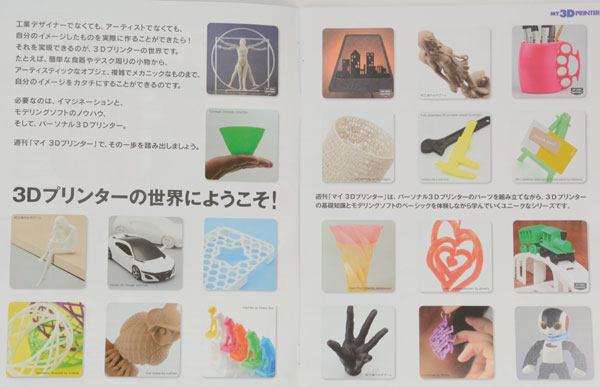
3Dプリンターで作れる物のイメージ。例えば、簡単な食器やデスク周りの小物から、アーティスティックなオブジェなど、自分のイメージがそのまま形になります。

「マイ3Dプリンター」で組み立てる3Dプリンターは、「idbox!(アイディ−・ボックス)」。透明アクリルパーツで構成された、スタイリッシュなデザインです。
デアゴスティーニいわく、造形制度の高さとスピード性能を備えた高機能の3Dプリンターとのこと。ちなみに、3Dプリンターの本体サイズは250(幅)×250(奥行)×275(高さ)mm、重量は約5kg、造形方式は熱溶解積層法、最大造形サイズは150(幅)×130(奥行)×100(高さ)mmです。

私が一番惹かれたのは、「idbox!」を組み立てながらソフトウェアの使い方を基礎からマスターできる点です。いきなり高額な3Dプリンターや3Dソフトを購入しても使いこなせるか自信がありませんでしたし、3Dプリンターの構造を理解しながら毎週少しずつ取り組めるので、空き時間を利用できる点もよかったです。
「3Dプリンターの世界」と「ベーシック講座」の特集記事が毎号掲載される
マイ3Dプリンターでは、毎号、「3Dプリンターの世界」と「ベーシック講座」という特集記事が掲載されます。私がマイ3Dプリンターを気に入ったのも、3Dプリンターを勉強するにあたって初心者でもわかりやすい情報が欲しかったからです。
以下に、少しだけ内容をご紹介します。

3Dプリンターの世界。「かわいいペットがそのままフィギュアになる」という話です。
マイ3Dプリンターでこの品質のフィギュアを作ることはできませんが、プロにオーダーメイドするとこのレベルまでできるという内容です。石膏素材で毛並みも凸凹で再現しているのは驚異的!
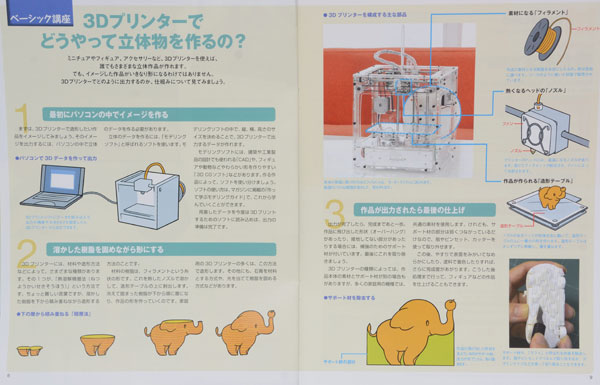
ベーシック講座。「3Dプリンターでどうやって立体物を作るの?」という話です。
3Dプリンターを使えば、様々な立体作品が作れますが、いきなりイメージした作品が形になるわけではありません。その造形課程について、「1最初にパソコンの中でイメージを作る」→「2溶かした樹脂を固めながら形にする」→「3作品が出力されたら最後の仕上げ」という流れで、詳しく紹介されています。
無料の入門3Dモデリングソフト「123D design」のスタートガイドや定期購読のおまけも♪

マイ3Dプリンターには、無料の入門3Dモデリングソフト「123D design」の基本操作が乗っているスタートガイドが付いてます。
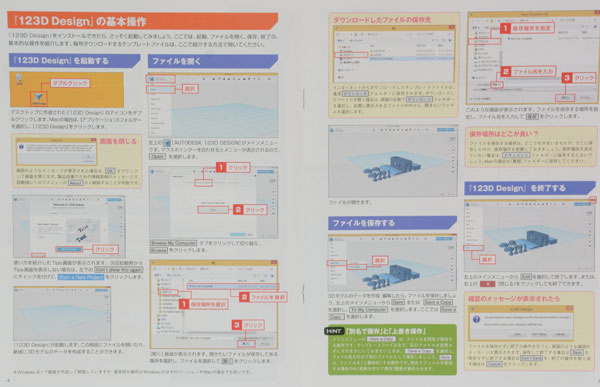
パソコンの動作環境やソフトのインストール方法も詳しく掲載されていますので初心者でも安心♪

マイ3Dプリンターを定期購読すると、フィラメント(2色)と3Dプリンター専用シートが全員プレゼントされるキャンペーンが実施中です。
マイ3Dプリンター第1号を組み立てる

マイ3Dプリンター第1号の組み立てガイド。「テーブルベースに補強板を固定する」です。

まず、テーブルベース(アクリル板)の両面に張られている茶色と透明の保護紙をはがします。アクリル板に傷が付かないようにするための保護紙なのですが、これが非常にはがしにくい。。。

保護紙が薄いのか、始めはキレイにはがれていても、途中からこうなります。(笑)
水をつけた指でなぞるなど表面を水で少しぬらすと、少しははがれやすいようですが、販売価格をあと50円上げても良いので改善して欲しいところですね。

2つの補強板の溝にナットを入れます。

ナットがすぐに外れてしまうので、ナット溝とナットの隙間に木工用ボンドを付けてナットを固定すると組み立てやすくなります。ただし、木工ボンドは付属してませんので、自分で用意する必要があります。私も家にある木工用ボンドを探しました。

テーブルベースに2つの補強板をはめこみ、ネジで固定します。ネジを強く締めすぎるとアクリル板が割れますので、注意が必要です。

マイ3Dプリンター第1号の完成。今号の組み立て作業はここまでです。
3Dモデリングソフトでパソコン操作を身につける
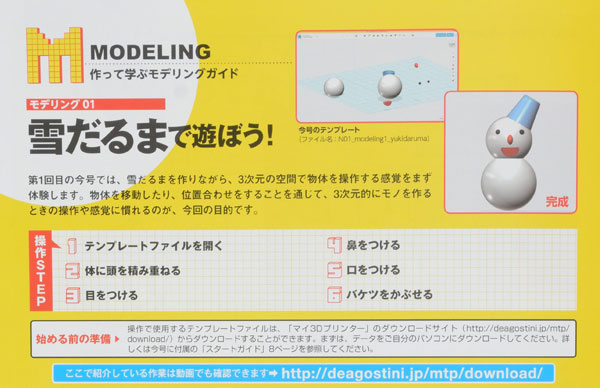
マイ3Dプリンターには、無料の入門3Dモデリングソフト「123D design」を使った練習ページがあります。第1号のテーマは、「雪だるまで遊ぼう!」です。テンプレートで雪だるまのパーツも用意されていますので、初心者でも安心。
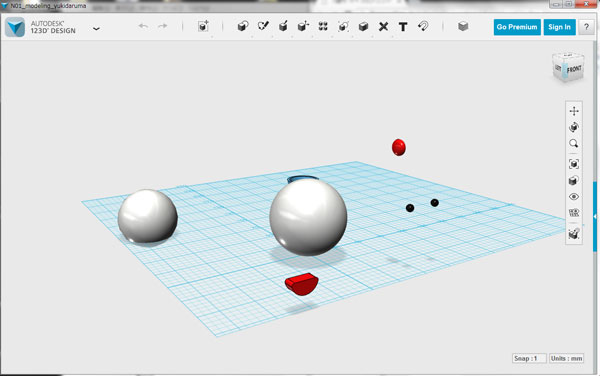
実際に雪だるまを作ってみました。写真はテンプレートを開いた状態です。3D空間にパーツが用意されていますので、これを移動・変形させるだけでOK。
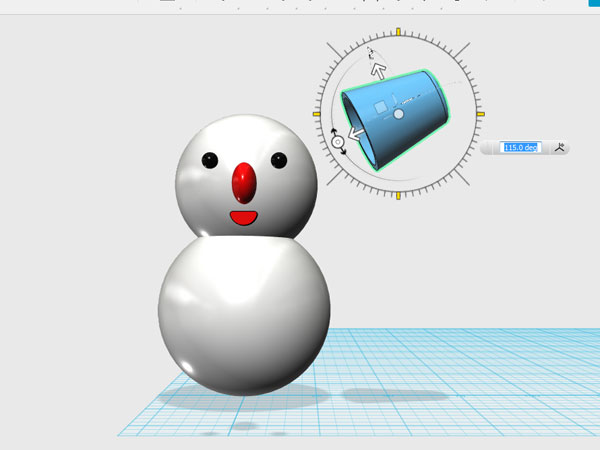
バケツを回転させて、雪だるまの頭に乗せれば完成♪実際の作業は約10分程度と簡単でした。

私が作成した雪だるま(左)と完成お手本の雪だるま(右)。
自分では良く出来たつもりだったのですが、完成お手本と比べると、全体的に真ん中に寄ってますね(笑)。口も小さいですし、雪だるまの頭からバケツが滑り落ちそうです。。。
次回も楽しみです。
3Dプリンタが楽しめる「週刊 マイ3Dプリンター」が気になる方は公式サイトをチェック!
![]() 「週刊 マイ3Dプリンター」が気になる方は、
「週刊 マイ3Dプリンター」が気になる方は、デアゴスティーニ公式ページをご参照ください。