
DELLサーバ購入を検討されている方は、ご参考にどうぞ。






DELLホームサーバのすすめ
Windows Home Server その他の設定を一部ご紹介
これで完璧!ホームコンピューターの設定方法
仮にご自宅にホームサーバを設置されていると仮定し、ある日、子供用のパソコン(以下、ホームコンピューターが一台増えたとします。家族みんなとデータを共有するために家庭内LANに接続する必要がありますが、「難しい手順が必要そうなので、私には無理っぽい・・・」と思われる方も多いでしょう。
ところが、サーバ入門者にもわかりやすいWindows Home Serverでは、非常に簡単な設定だけで済みます。画面で問われるまま設定を進めていくだけで、いつの間にか設定が終わってしまった。そんな感覚です。
それでも、本当なの?と不安な方のために、私がスタンダードノートInspiron 15を追加設定した際の設定画面すべてをご紹介します。ホームサーバの簡単な設定をご体験ください。
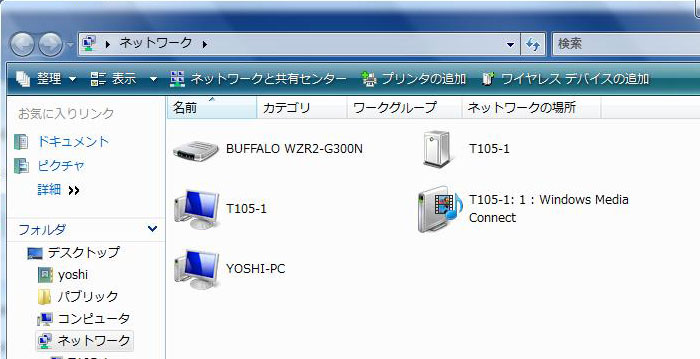
Inspiron 15から見たネットワーク状況。Inspiron 15を既設の家内LANに接続するだけで、つながっている他の機器が表示されます。「BUFFALO
WZR2-G300N」はワイヤレスルーター、「T105-1」はDELLの入門ホームサーバPowerEdge
T105です。
まず最初に、上記ネットワーク画面の「T105-1」をダブルクリックします。
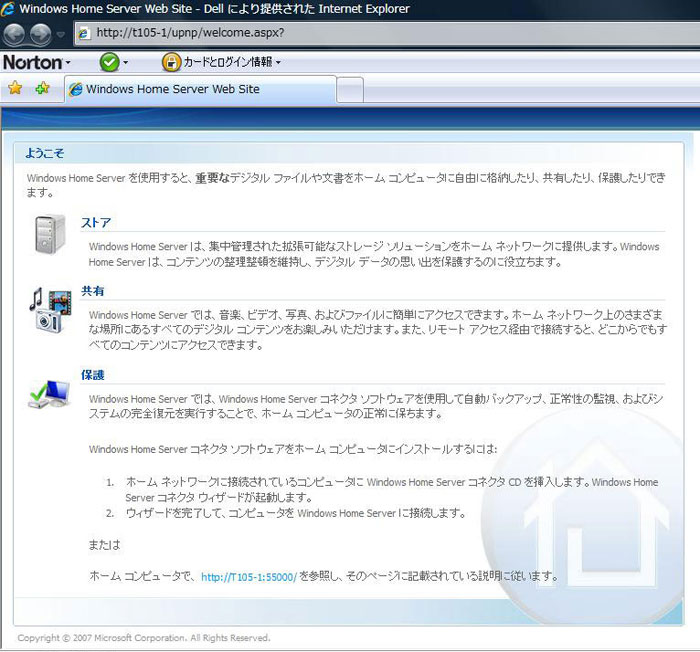
すると、このようなWindows Home Serverの使用を促す画面が表示されます。画面下にあるリンクからホームサーバへアクセスします。
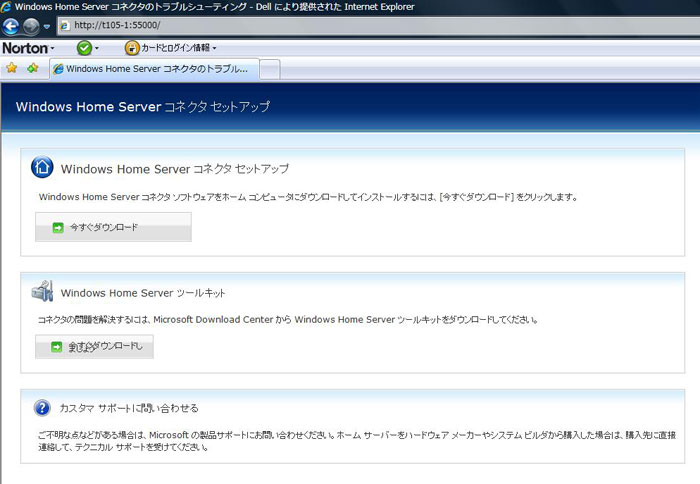
Windows Home Server コネクタセットアップという画面に変わりますので、一番上の項目内にあるセットアップ「今すぐダウンロード」をクリックします。ホームサーバから、接続に必要なデータを直接ダウンロードできるのです。
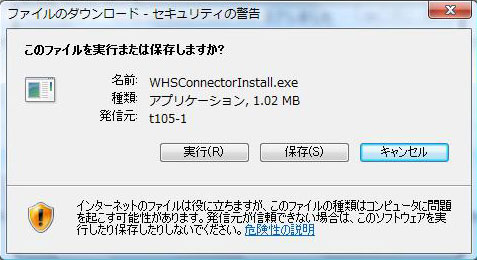
インストールファイルの保存を聞かれますので、「実行」もしくは「保存」をクリックします。
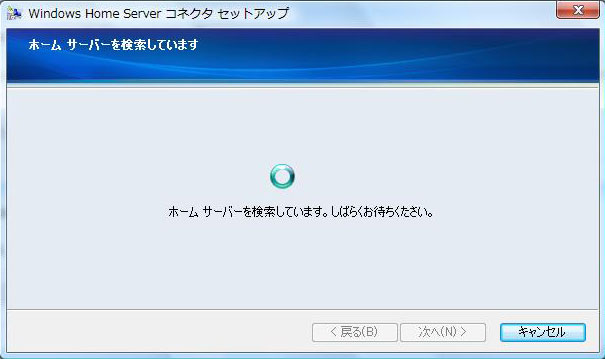
ホームサーバを自動的に検索開始し、
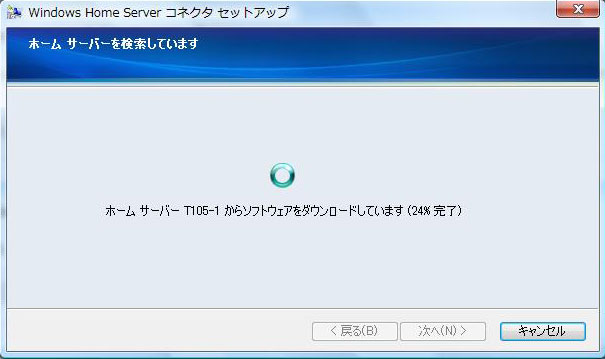
ホームサーバから、インストールファイルがダウンロード開始されます。
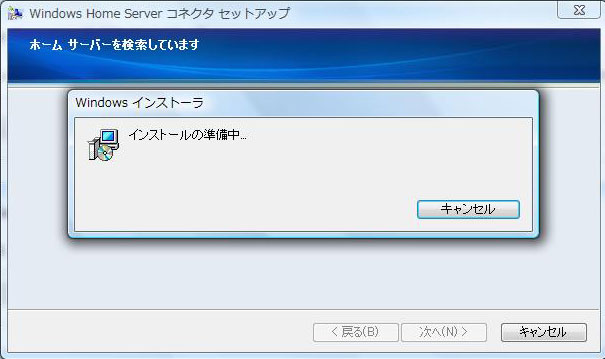
インストールファイルのダウンロードが終わると、インストーラが自動的に立ち上がり、
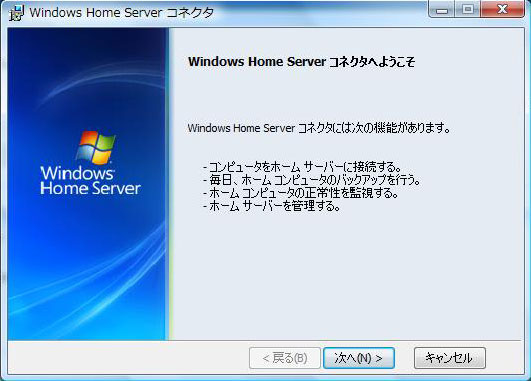
見たことがあるようなインストール画面が起動します。
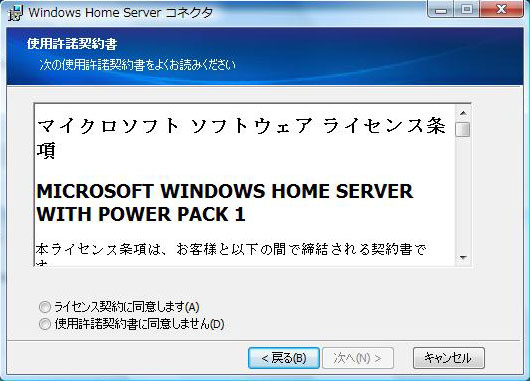
「ライセンス契約に同意します」のチェックを入れて、次へ進むと、
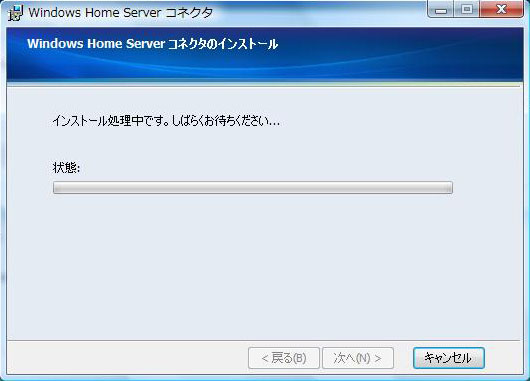
Windows Home Server コネクタのインストールが開始されます。

ちょっとだけ時間がかかりますが、
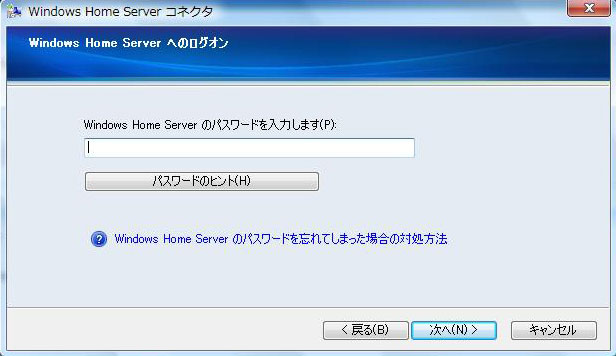
パスワードの入力を求められますので、
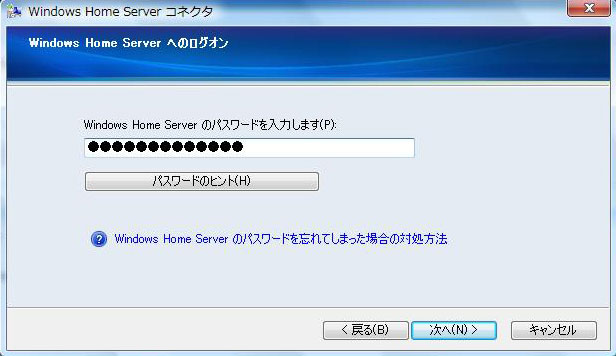
Windows Home Serverへのアクセスパスワード(ホームサーバの管理者権限のパスワード)を入力します。
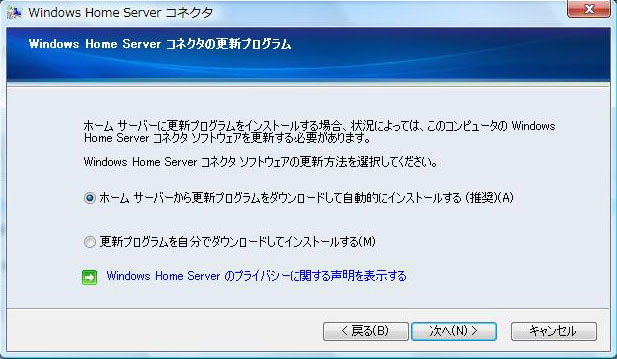
「ホームサーバから更新プログラムをダウンロードして自動的にインストールする(推奨)」をクリックして、次へ進みます。
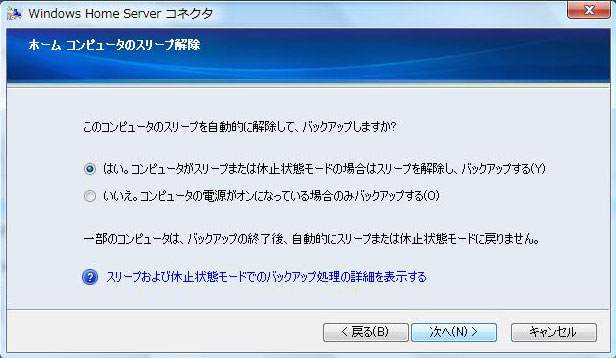
ホームコンピュータ(今回の場合はInspiron 15)のスリープ機能を解除してよいか確認されます。これは、ホームサーバがホームコンピュータを自動バックアップする際にスリープ状態になっているとバックアップできないからです。一般的には、上の「はい」で設定を進めます。
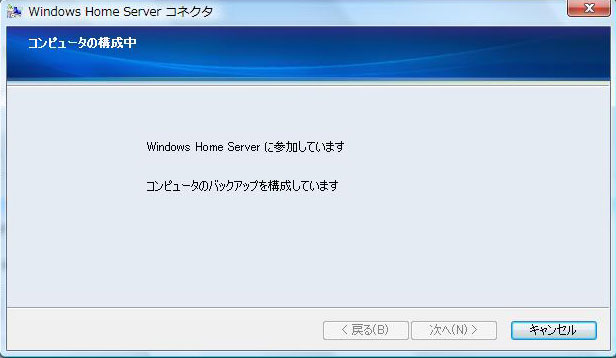
Windows Home Serverへのアクセスを自動的に行いますので、少し待っていると、
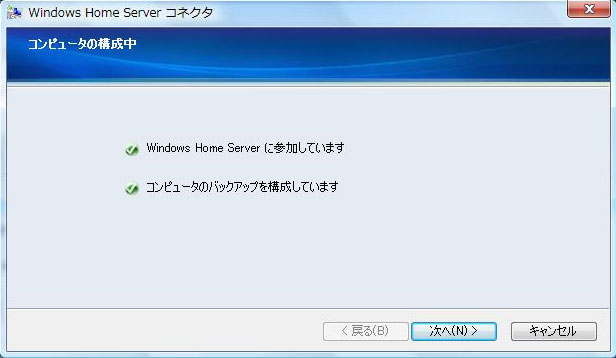
左側に緑のチェックボタンが表示されれば、次へ進みます。
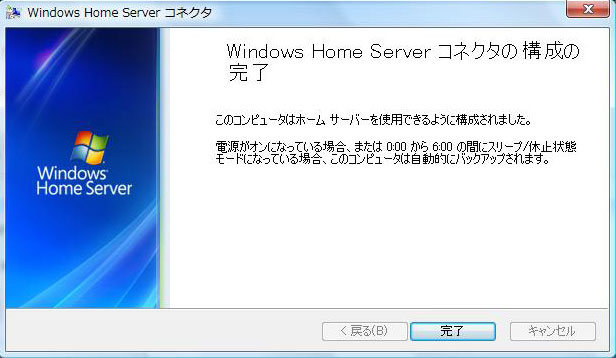
Windows Home Server コネクタの構成が完了しました。これで、ホームサーバへの接続が可能になります。

Windows Home Server コネクタのセットアップが終わると、ホームコンピュータのデスクトップ画面上に写真のような「サーバ上の共有フォルダ」というショートカットアイコンが作成されます。このアイコンをダブルクリックするだけで、ホームサーバ側の共有フォルダへアクセスできるという訳です。
ここまでかかった所要時間はたった数分。基本的には、これだけのセットアップでホームサーバへのアクセスが可能になります。業務サーバ並の機能を持つWindows Home Serverがすぐに使えるのです。
後は、ホームサーバ側でユーザーアカウントの登録を行い、どのフォルダにアクセス制限するかを設定すればOKです。
DELL公式サイト 製品ページリンク

気軽に導入できるDELL低価格サーバPowerEdge T105
![]() DELLホームサーバ入門機種PowerEdge T105。
DELLホームサーバ入門機種PowerEdge T105。
これからは1家に1台ホームサーバの時代です。→T105 Windows Home Serverバンドルパッケージ(DELL公式ページ)