






これでわかる!Windows 7特集
Windows 7の主な機能を紹介
「Windows 7の主な機能を紹介」のページでは、Windows7の新機能を中心に、ビスタから強化された機能も含めて詳しくご紹介します。
【主な機能 その1】 デスクトップ画面
まず最初に、Windows7のデスクトップ画面について、簡単にご紹介します。

Windows7のデスクトップ画面
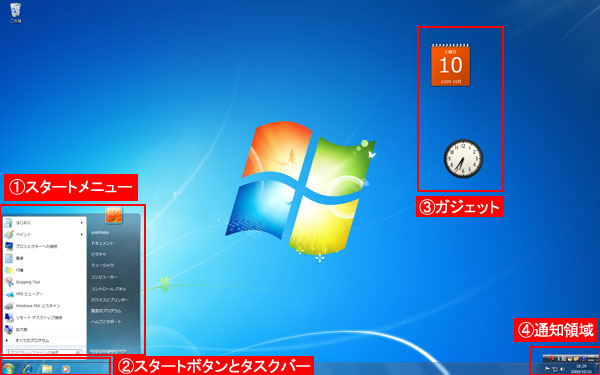
①スタートメニュー、②スタートボタンとタスクバー、③ガジェット、④通知領域です。他にも多くの機能がありますが、この4つがWindows7を使いこなす”入り口”です。
①スタートメニュー
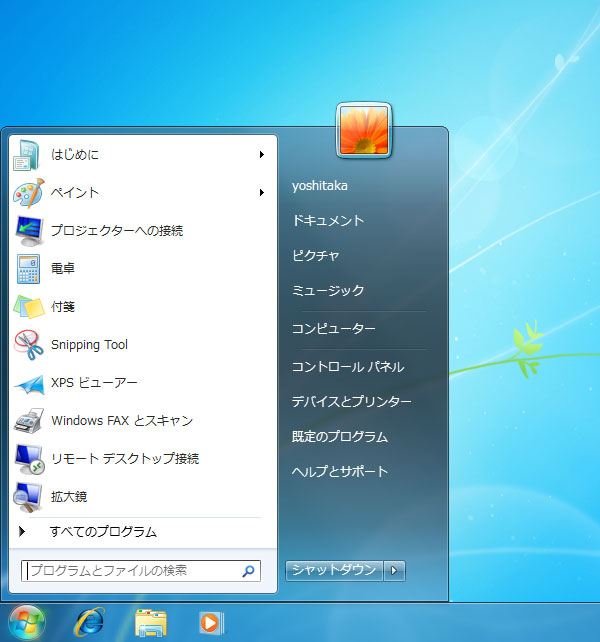
Windows7のスタートメニュー。基本的にはビスタを周到したスタートメニューで、アプリケーションや各種設定、フォルダにアクセスしやすいように考慮されています。下には検索窓があり、パソコン内のデータ検索が即時に行えます。
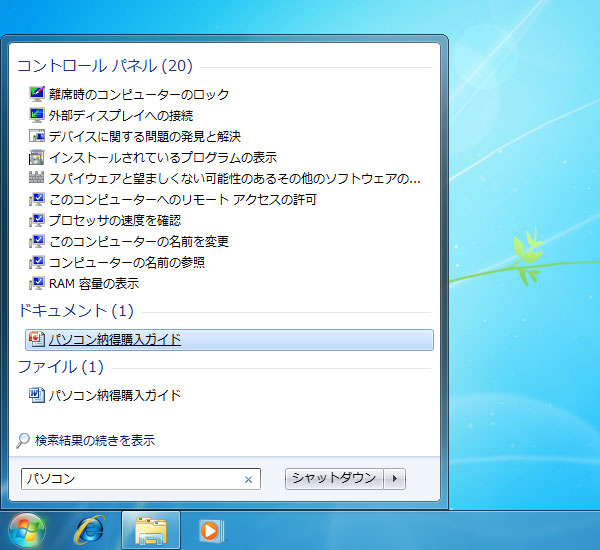
「パソコン」と入力してみると、パソコンに関連した各種設定や保存ファイルが即時表示されます。
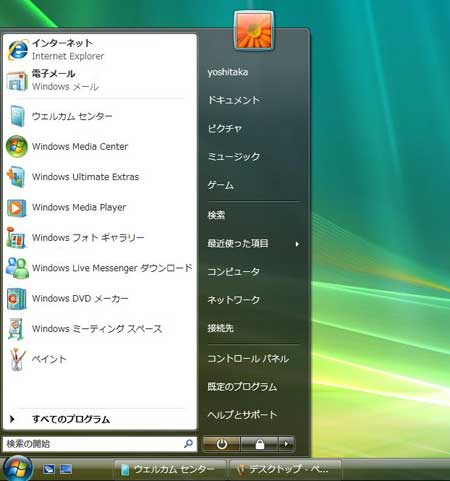
【参考】ビスタのスタートメニュー。Windows7とほぼ同じです。
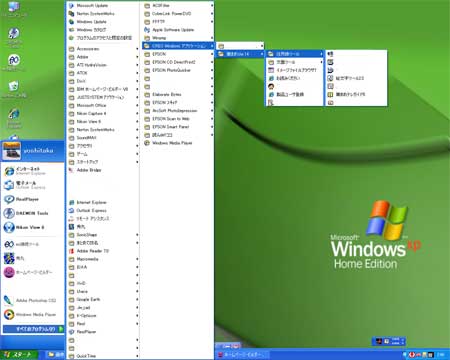
【参考】XPのスタートメニュー。アプリケーションを探すのに、ひたすら横長に移動するので疲れます。この方がわかりやすいという方もいらっしゃいますので、好みによるかもしれませんが。
ちなみに、Windows7ではクラシック表示も可能です。
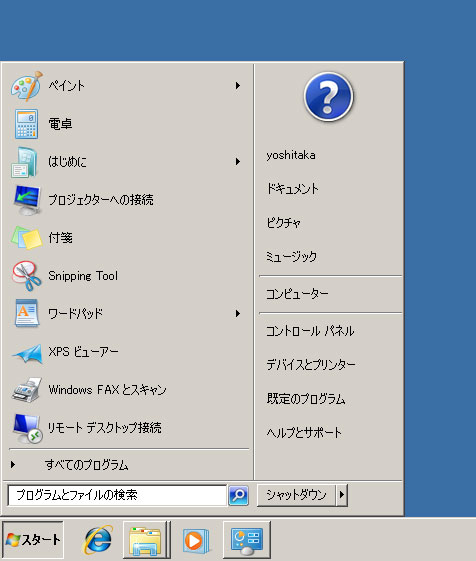
Windows7のクラシック表示。Windows 98時代を思い出します。機能が変わるわけではなく、見た目だけの違いです。
②スタートボタンとタスクバー
デスクトップ画面左下には、スタートボタンと各種アイコンがあります。
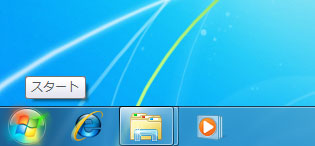
Windowsのマークをしたスタートボタンと各種アイコン。マウスをスタートボタンの上に持って行くと、写真のようにキラッと光ります。右のアイコンはショートカットで、使用頻度が高いアプリケーションを搭載しておくことができます。
この各種アイコンのある位置はタスクバーと呼ばれ、Windows7ではかなり使いやすくなってます。
例えば、以前のOSでは複数ウィンドウを開いたときに、

こんな感じにひらすらウィンドウ表示が並び、非常に使いづらかったですが、
Windows7では、
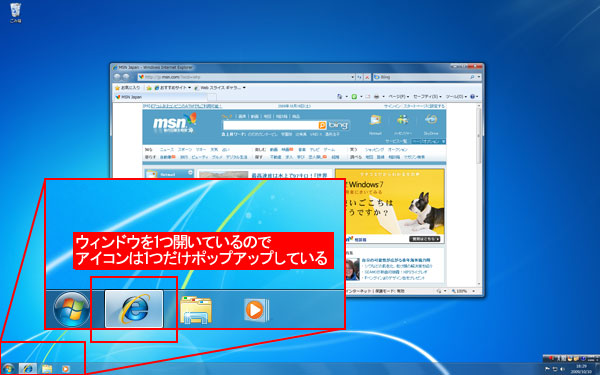
ウィンドウが1つの時は当該アイコンがポップアップ表示され、
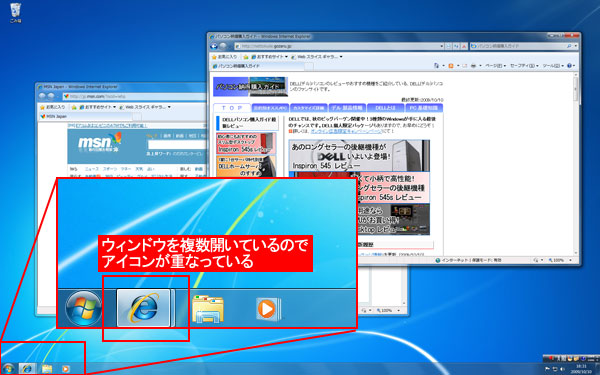
ウィンドウが複数開いた時は当該アイコンが重なって表示されます。多くのウィンドウを開きながらの作業でも、タスクバーのスペースを無理に占有することなく、開いているウィンドウが把握できます。

各アプリケーションごとに多くのウィンドウを開いても、アイコンが増えるだけです。アイコンの上にマウスを持ってくるだけで、作業しているウィンドウイメージが表示されます。作業が終わったウィンドウをわざわざ閉じる必要もありません。
③ガジェット
ビスタから登場したガジェットですが、Windows7では自由度が向上しています。
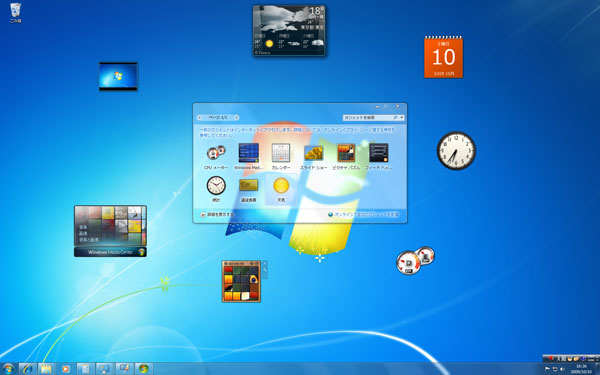
Windows7のガジェット。カレンダーや時計などちょっとした機能が嬉しいです。Windows7ではデスクトップ画面のどこにでも配置できるようになりました。インターネットからも新しいガジェットが常時ダウンロードできますので、好みのガジェットを探すだけでも楽しいです。

【参考】ビスタのガジェットは、写真右端のサイドバー上にしか配置できず、かなり拘束感がありました。
④通知領域
デスクトップ画面の右下には通知領域があります。派手ではないですが、Windows7ではこの通知領域も使い勝手がかなり改善されています。
詳しくは後ページでご紹介しますが、Windows7の通知領域のテーマは、シンプルな表示かつ常駐ソフトの制限です。
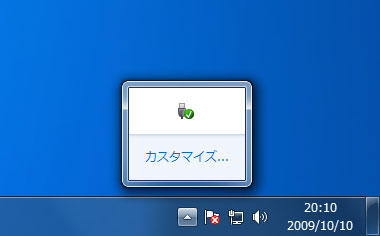
初期設定は非常にシンプルな通知領域ですが、好みでカスタマイズが可能です。
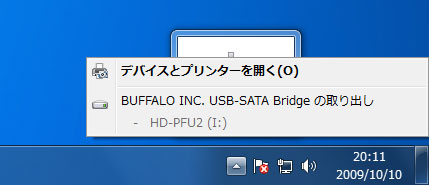
各種設定が可能な「デバイスとプリンター」へのアクセスや、USBメモリなど周辺機器の取り外しも簡単です。
通知領域は、インストールするアプリケーションが増えると常駐が増えます。その結果、Windowsの起動が遅くなったり、パソコン全体の動作が鈍くなるなど、イライラする根源となりかねません。また「アイコンが増えすぎて訳がわからない」なんて問題についても、表示するアイコンのオン・オフ表示で対応可能です。
その他いろいろ
Windows7では上記でご紹介した以外にも多くの機能を搭載しますが、ビスタよりも動作が快適です。
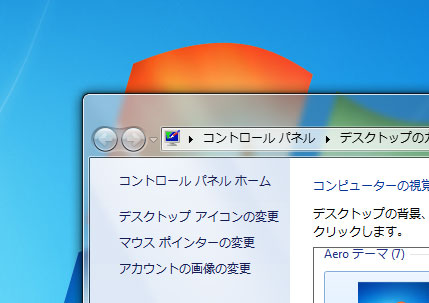
ビスタから採用されているウィンドウの半透明化が印象的なAero(エアロ)描画も快適。
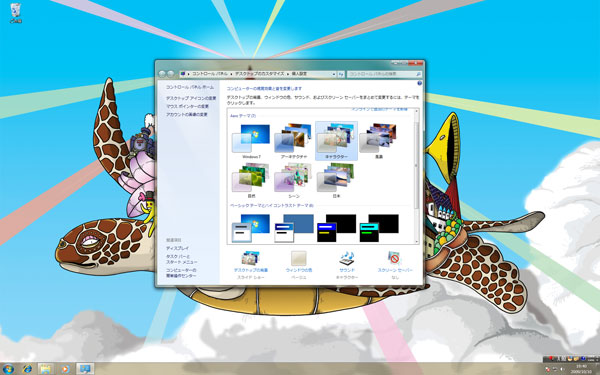
Windows7では、Aero(エアロ)描画にテーマが設定されてます。テーマを変更すると、デスクトップ背景だけでなく下のタスクバーのデザイン色やスクリーンセイバーも変わります。
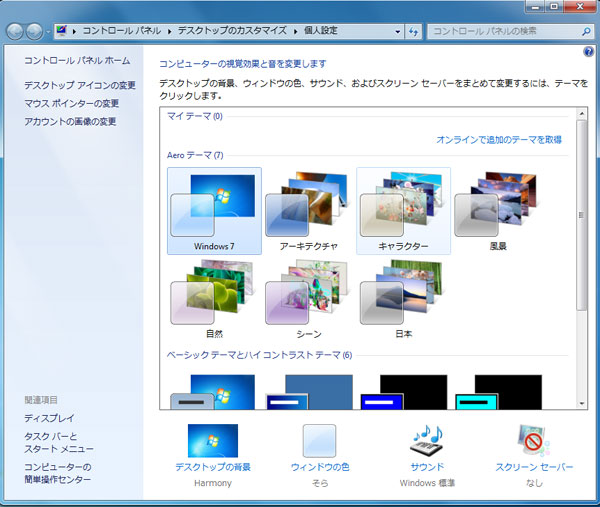
Windows7のAeroテーマ例。これ以外にも色々あります。インターネットからも新しいテーマをダウンロードすることもできますので、色々なテーマを試してみるのも面白いかもしれません。
![]() 軽くて速いWindows 7で、快適なパソコンライフを満喫してみませんか?
軽くて速いWindows 7で、快適なパソコンライフを満喫してみませんか?
Windows7を搭載するDELLパソコンが、オンライン限定でお買い得です!
→オンライン広告限定キャンペーンページ(DELL公式ページ)
【基礎知識 その6】 Windows 7とWindows ビスタ/XPの違いを比較(概要編)<< >>【主な機能 その2】 Aeroスナップ