






最先端の技術が集結した世界最小13インチノート「DELL XPS 13」 レビュー
「12インチ液晶以下のモバイルノートは、画面やキーボードが小さくて使いづらい。」「一般的な15.6インチ液晶のオールインワンノートは持ち運びが面倒・・・。」という方におすすめな世界最小13インチノート「DELL XPS 13」のレビューをご紹介します。

【特徴編】最先端の技術が集結した世界最小13インチノート「DELL XPS 13」
今回ご紹介するのは、最先端の技術が集結した世界最小13インチノートNew XPS13です。最新の第8世代Core iプロセッサを搭載した最新機種(正式名称はXPS 13
9370)のレビューです。
(特徴その1) 13インチノートながら従来の11インチノートサイズにコンパクト化

DELL XPS 13の外観。フレームレスモニタにより、13インチノートながら302mm×199mm(従来の11インチノートパソコンのサイズ)のコンパクトボディを実現。高さは約7.8〜11.6mm、重量も1.21kgと軽量ボディです。しかも最新の第8世代Core
iプロセッサを搭載することにより、最大15時間持続バッテリーを実現するなど文句なしのモバイルノートです。

13インチモニタにも関わらず本体がコンパクトなので、手軽に持てます。画面は大きな13インチなのに、本体はコンパクトな11インチという違和感が味わえます。

モニタフレームを拡大。DELLいわく、モニタフレームを極限まで薄く、究極のコンパクトサイズを実現したとのことです。実際に測定してみると、モニタフレームの幅は約4mmと驚異的です。遠くからモニタを見ると、ほぼフレームレスに見えます。

新色の「ローズゴールド&アルペンホワイト」もあります。シンプルな白色で女性に人気がありそうですね。後述しますが、少し違うボディ素材を採用しています。
(特徴その2) コントラストや色純度が高い液晶モニタを搭載

XPS 13のモニタをチェック。高品質な液晶パネルを採用しているので、コントラストや色純度が高いです。なお、非タッチ式パネル搭載時は背景の映り込みが少ない非光沢パネル、タッチパネル搭載時は画面のキレイな光沢パネルです。

視野角をチェック。最大160 度の広視野角を有するので、どの角度からでもはっきり見える画面表示が実現します。sRGBカバー率100
%の色域と1500:1コントラスト比がもたらす高彩色も、写真や動画視聴に最適です。
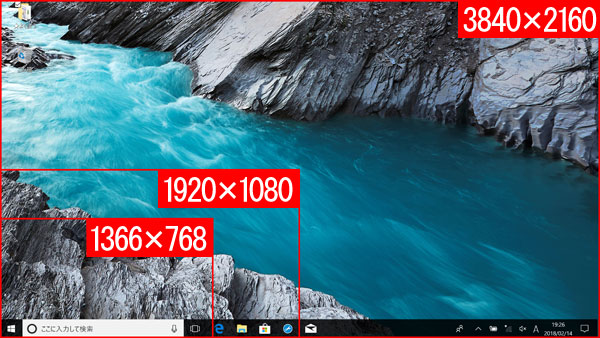
(イメージ)XPS 13は標準でもフルHDの1920×1080パネルを採用。一般的な1366×768と比べると、表示範囲が広いので複数作業にも最適です。さらに、画像の細部まで高精細かつなめらかに表現できる超高画素な4K Ultra HD (3840×2160)もカスタマイズ可能です。画素数は800万ピクセルと、安価なノートパソコンが搭載するHD
(1,366×768)ディスプレイの約8倍なので、あらゆる写真が細部まで気持ち悪いほど見えます。
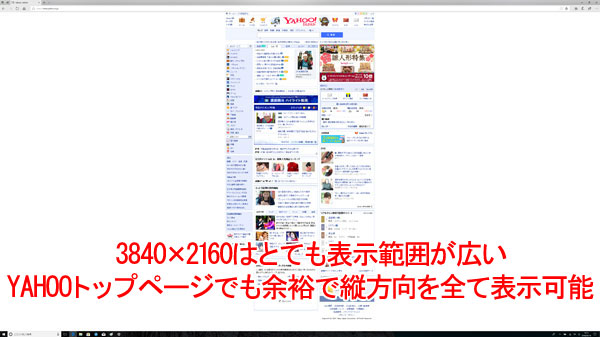
4K Ultra HD (3840×2160)で、YAHOOのトップページを表示したイメージ。
YAHOOトップページでも、余裕で縦方向を全て表示可能です。

Windows10の大きなスタートメニューを開いても、画像のとおり余裕があります。
複数のウィンドウを開いての同時作業にも便利です。
このように非常に広い表示範囲を持つ4K Ultra HD (3840×2160)ですが、文字が小さくて見づらくなるというデメリットもあります。その場合は、用途に応じて、ディスプレイの表示サイズを拡大すれば大丈夫です。
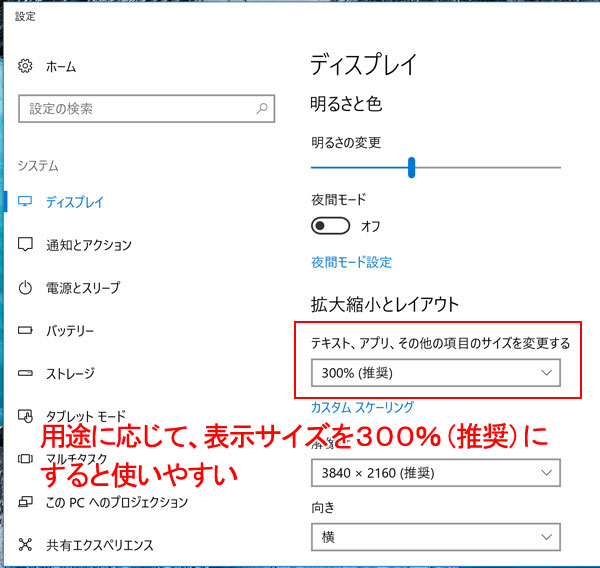
用途に応じて、表示サイズを300%(推奨)にすると使いやすいです。
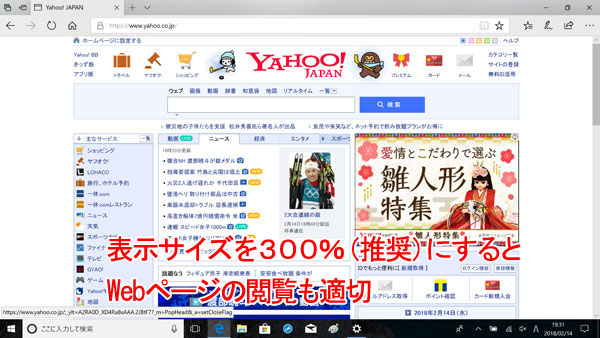
表示サイズを300%(推奨)にすると、Webページの閲覧も適切なサイズになります。

デスクトップ画面も適切なサイズになります。
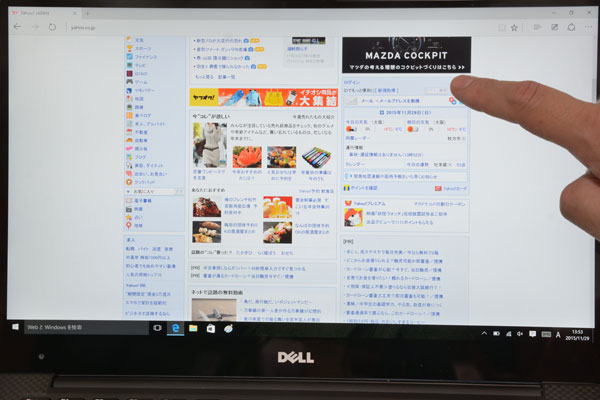
さらに、タッチパネル搭載モデルだと、タブレットのように使えるので便利です。
(特徴その3) 削り出しアルミフレームやカーボンファイバ複合材など贅沢な素材を採用

XPS 13には、削り出しアルミフレームや航空宇宙産業からヒントを得たカーボンファイバ複合材が採用されています。カーボンファイバは、一部のジャンボジェット機にも採用されるほど高品質な素材とのこと。しっとりとした手触りのマット調なので、高級感もバツグンです。写真では少しわかりにくく、伝えきれないのが残念。。。
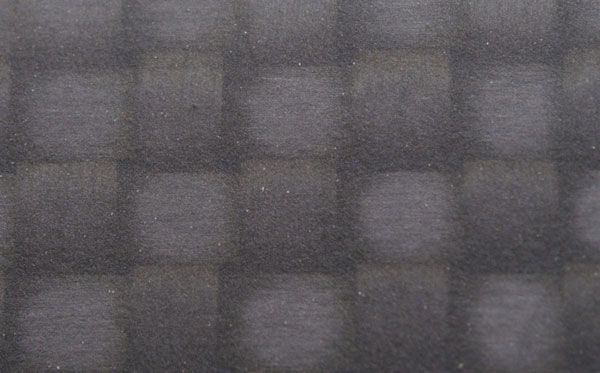
カーボンファイバ複合材を拡大。網目模様のように繊維が織り込まれている、DELL独自開発の「編み込み」加工がわかります。

ちなみに、新色の「ローズゴールド&アルペンホワイト」を選ぶと、パームレスト部分はグラス・ファイバになります。しっとりとした手触りのカーボン・ファイバに比べて、グラス・ファイバはツルッとした質感なので、好みに合わせて本体カラーを選択しても良いと思います。
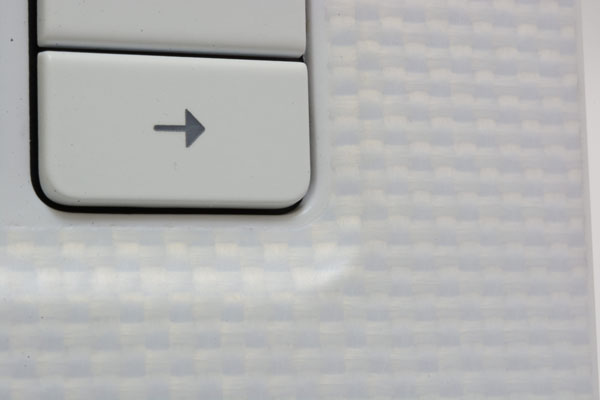
グラス・ファイバを拡大。カーボンファイバと同様、DELL独自開発の「編み込み」加工されています。しかも、ボタンのギリギリまで編み込まれてますので、パソコン本体との境目がわかりません。しかも、経年劣化による黄ばみや汚れを防ぐためのUVカットと汚れの付きにくいコーティングを施しています。

XPS 13の天板。写真はプラチナシルバー。シンプルなので、ビジネス用途としてもおすすめ。

天板を拡大。高級感のあるアルミ天板なので、刃物をイメージさせるような鋭さが印象的です。

天板にあるDELLロゴ。アルミ天板にステンレスのXPSロゴをはめ込んであります!

ローズゴールド&アルペンホワイトの天板。”エレガント”という言葉がぴったり。

DELLロゴもゴールドです。
(特徴その4) 最新の第8世代Core iプロセッサと高速SSDを標準搭載!
XPS 13は、見た目のデザインだけでなく、最新の第8世代Core iプロセッサや高速なSSDを搭載しており、性能面でも妥協がありません。

今回のXPS 13には最新の第8世代Core i7プロセッサを搭載。性能はもちろん省電力タイプなので、バッテリの持ちも大きく向上しています。ちなみに、下位のCore
i5プロセッサもカスタマイズ可能です。


XPS 13が搭載するSSDの例(512GB PCIe ソリッド ステート ドライブ)(上)と一般的なノートパソコンに搭載するハードディスク(下)のアクセス速度をCrystalDiskMark 5.1で計測。XPS 13の速さがよくわかります。読み出し(Read)・書き込み(Write)共、全く別次元ですね。
メインノートとしても使えるXPS 13
DELLのノートパソコンラインナップにおいて、上位ブランドに位置付けされているのがXPSシリーズです。安価なInspironシリーズと比べて、デザイン、質感、パネル、性能、バッテリにおいて妥協がありません。値段は少し高めですが、それだけの満足度があります。ちなみに、法人向けノートとしても人気です。
以下に、XPS 13の外観と性能を徹底的にご紹介します。
![]() 大きくて使いやすい13.3インチ液晶モニタ/最新省電力CPUを搭載するXPS 13。
大きくて使いやすい13.3インチ液晶モニタ/最新省電力CPUを搭載するXPS 13。
詳しくは、XPS13(DELL公式サイト)をご参照ください。
【外観編】XPS 13の外観をチェック
XPS 13の外観を詳しくご紹介します。
XPS 13の左側面

XPS 13の左側面。左から、USB Type-C(USB3.1 Gen2)×2、バッテリ充電ステータスボタンおよびライト、スピーカー。高速な次世代端子のUSB Type-C(USB3.1 Gen2)が採用されています。

バッテリ充電ステータスボタンおよびライトを拡大。ボタンを押すと、白色LEDが5段階でバッテリ残量を表示します。
XPS 13の右側面

XPS 13の右側面。左から、スピーカー、MicroSDカードスロット、PowerShare機能付きUSB3.1、ヘッドセット(ヘッドフォンとマイク)です。
XPS 13の前面

XPS 13の前面。電源およびバッテリーステータスライトがあります。スタンバイ時や充電時に点灯します。

ボディの厚みは、単三乾電池とほぼ同じです。13インチノートでこの薄さはすごいです。
XPS 13の背面

XPS 13の背面。接続端子は非搭載です。

液晶モニタを支えるヒンジ部分を拡大。中央全体で支えるようなデザインを採用しているので頑丈です。
XPS 13の底面

XPS 13の底面。全面が削り出しアルミフレームで覆われており、中央にキラリと光るXPSロゴが配置されてます。

底面にある台座。台座は少し山形になってます。

放熱部分を拡大。1つの放熱部分はたった1mm!
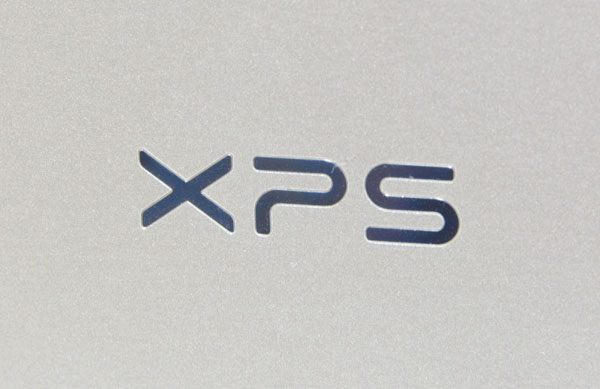
XPSロゴを拡大。天板同様、高級感があります。

ちなみに、ローズゴールド&アルペンホワイトの場合は、XPSロゴがゴールドです。

通常はシール貼り付けをしているシリアル番号は、底面の下部にレーザーで刻印されています。デザインへのこだわりですね。
XPS 13のキーボード

本体ボディの全景。キーボードは、19mmフルサイズかつ主流のアイソレーションタイプで、手を置くパームレスト部分は指紋が気になりにくいカーボンファイバ素材です。タッチパッドも広く、一般用途であれば気になることはありません。キーボード右上部に電源ボタンがあるだけのシンプル設計です。

キーボード左部分を拡大。キー配列は標準的で、一番上列のファンクションキーが少し小さいのが気になりますが、頻繁に使うキーではないので割り切りが必要でしょう。
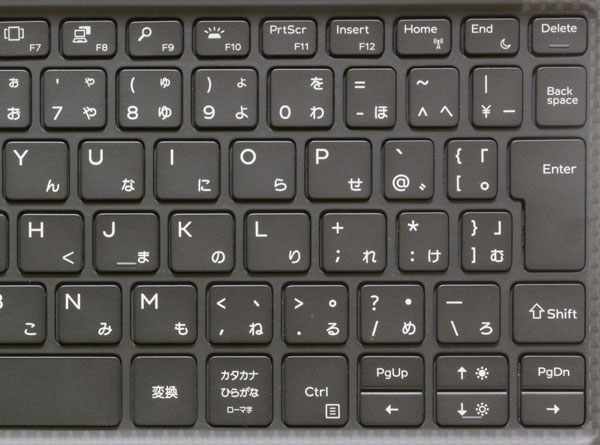
キーボード右部分を拡大。Enterキーが少し小さいのが個人的には不満ですが、慣れれば問題なし。

キーボードを拡大。表面が少しツルッとしてますが、タイピング感は良好です。また、バックライト付きなので、寝室などの暗い部屋で使う場合に最適ですね。ちなみに、明るい部屋ではバックライトが自動的に消灯します。

キーピッチは19mmフルサイズなので、手が大きな私でもスペースに余裕があります。

広い高精度タッチパッド。操作面とボタンが統合された1枚物です。画面中をパン、ピンチ、ズームするときも、滑らかに操作できます。
XPS 13のモニタと天板

モニタベゼル周辺部分を拡大。 ベゼルの厚みは5mm以下!この薄さでタッチパネルを搭載可能なのは驚異的ですね。

モニタの開度は135度ぐらいです。

XPS 13はモニタフレームが薄すぎるため、モニタ下部にカメラ等が搭載されています。
XPS 13の電源アダプターと重量

XPS 13本体と電源アダプタを並べてみる。XPS 13がコンパクトなので、電源アダプタが大きく見えます。

ローズゴールド&アルペンホワイトの場合は、電源アダプタも白色です。統一感にこだわってます。

XPS 13は、本体があまりにも薄いので、小さなUSB Type-C端子を通常のUSB端子に変換するコネクタが付属しています。

ローズゴールド&アルペンホワイトの場合は、変換するコネクタも白色です。

外付けハードディスクへの接続イメージ

XPS 13本体重量の実測は、本体のみで1216gでした。以下のベンチマークで詳しくご紹介しますが、XPS
13はバッテリの持ちが良いので、持ち運びは本体のみでも十分だと思います。
![]() 大きくて使いやすい13.3インチ液晶モニタ/最新省電力CPUを搭載するXPS 13。
大きくて使いやすい13.3インチ液晶モニタ/最新省電力CPUを搭載するXPS 13。
詳しくは、XPS13(DELL公式サイト)をご参照ください。
【性能編】 XPS 13の性能をベンチマークテスト
XPS 13の性能を調べるため、各種ベンチマークテストを実施しました。
| 機種名 | XPS 13 |
|---|---|
| OS | Windows 10 Home 64ビット 日本語 |
| CPU(定格動作周波数) | 第8世代インテル Core i7-8550U プロセッサー (8M キャッシュ, 最大 4.0 GHz まで可能) |
| メモリ | 16GB LPDDR3 2133MHz |
| ハードディスク | 512GB PCIe ソリッド ステート ドライブ |
| ビデオコントローラ | インテル UHD グラフィックス 620 |
※最新の価格・スペック情報は、XPS13_9370(DELL公式サイト)でご確認ください。
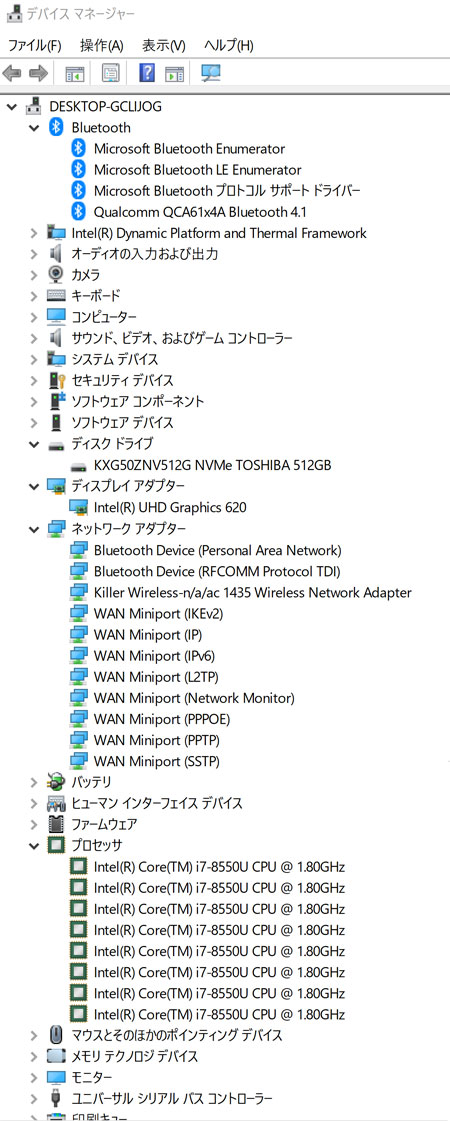
【参考】XPS 13のデバイスマネージャー
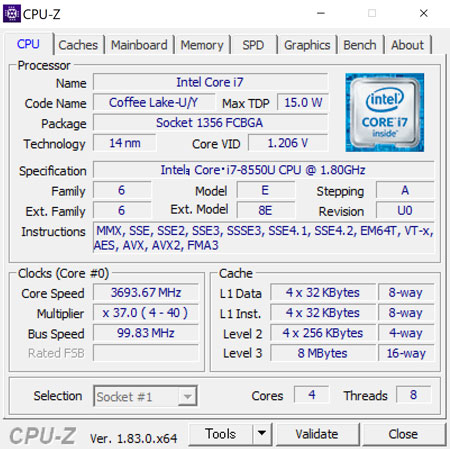
CPU-Zで「Core i7-8550U プロセッサー」を見る。省電力タイプに関わらず、動作周波数は4.0GHz程度まで上昇します。また、高性能な4コア/8スレッド動作です。
SSDとハードディスクの性能をチェック

定番ベンチマークソフトのCrystalDiskmark 5.1を使って、XPS 13の512GB PCIe ソリッド ステート ドライブの性能を調べてみました。連続読み出しは1811MB/sと爆速です。実際の体感速度と関係する「4K Q32T1」も読み出し386.3MB/s、書き込み373.4MB/s!
CPU単体の処理速度をテストする定番ベンチマーク「CINEBENCH R11」
古いアプリケーションを想定したシングルスレッドテスト、新しいアプリケーションを想定したマルチスレッドテストが実施できるCINEBENCH R11を使って、Core i7-8550Uの実力を確認してみました。
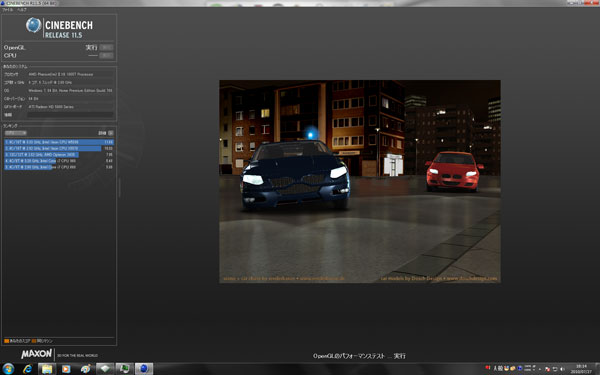
「CINEBENCH R11」。3Dグラフィックのレンダリング性能を測定するベンチマークソフト。美麗な3Dグラフィックを描き切るまでのスコアをチェックします。CPU能力を100%フルに発揮するンチマークテストなので、各CPUの底力を知ることができます。
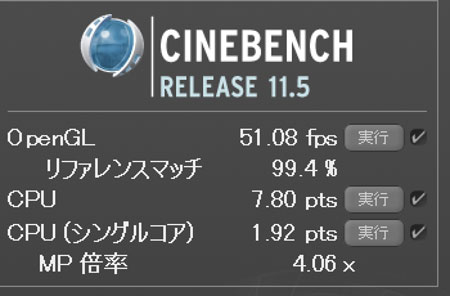
ノートパソコンとしては、かなりの高スコアですね。
| 機種名 | 第8世代インテル Core i7-8550U (8MB キャッシュ, 最大 4.0 GHz まで可能) |
(参考)ノートパソコン用 第7世代 インテル Core i5-7200U (2コア/4スレッド、2.5〜3.1GHz) |
(参考)デスクトップパソコン用 第7世代 インテル Core i5-7400 (4コア/4スレッド、3.0〜3.5GHz) |
|---|---|---|---|
| 【CINEBENCH R11】 CPU(シングルスレッド)(pts) | 1.92 | 1.45 | 1.51 |
| 【CINEBENCH R11】 CPU(マルチスレッド)(pts) | 7.80 | 3.53 | 6.28 |
ノートパソコン用の省電力タイプである「第7世代 インテル Core i5-7200U」やデスクトップパソコン用の「第7世代 インテル Core i5-7400」と比較してみました。「第8世代インテル Core i7-8550U」が、4コア/8スレッドかつ高い動作周波数を活かして、圧倒的なスコアをたたき出しています。
実アプリケーションでの快適さを想定したベンチマーク「PCMARK 8」
実アプリケーションでの快適さを想定したベンチマーク「PCMARK 8」でベンチマークしてみました。他機種との性能比較の参考としてください。
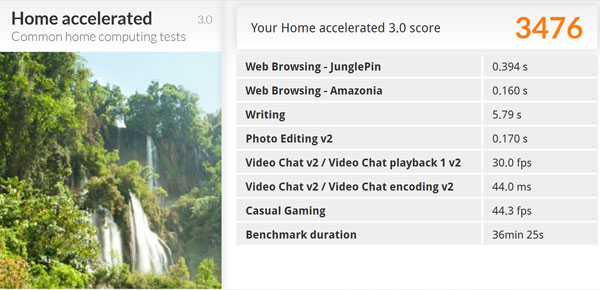 a
a
一般的な使い勝手の「Home」は3476
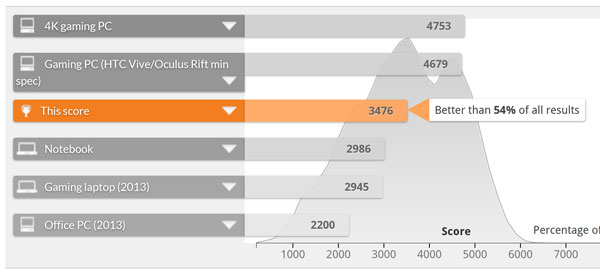
「Home」におけるゲーミングパソコンや、通常のノートパソコン、オフィス用ノートパソコンとの性能比較。
比較的高スコアです。
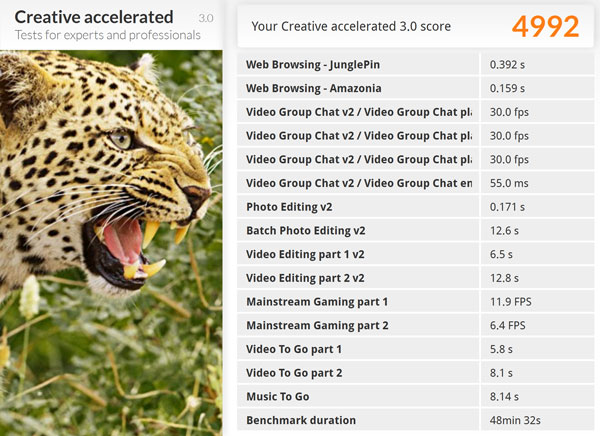
画像や動画編集などクリエイティブな使い勝手の「Creative」は4992
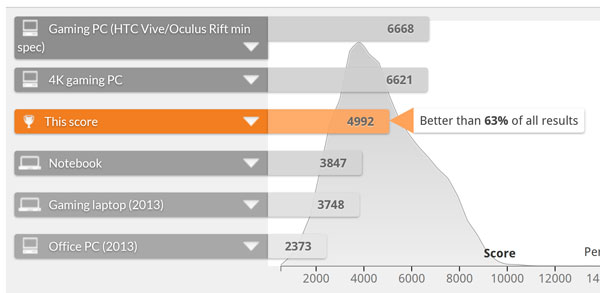
「Creative」におけるゲーミングパソコンや、通常のノートパソコン、オフィス用ノートパソコンとの性能比較。
比較的高スコアです。
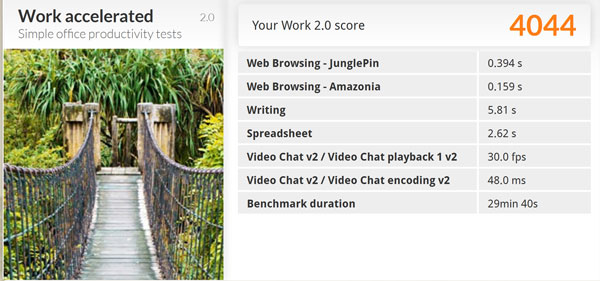
文書作成など仕事の使い勝手の「Work」は4044
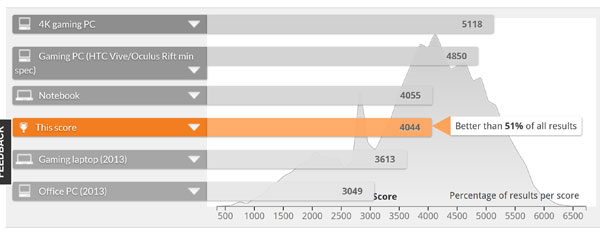
「Work」におけるゲーミングパソコンや、通常のノートパソコン、オフィス用ノートパソコンとの性能比較。
比較的高スコアです。
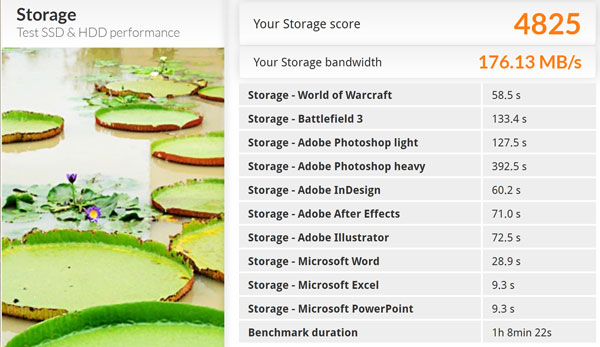
ストレージへのアクセス速度を調べる「Strage(SSD)」は4825。かなり速いです。
SSDを搭載すると、全ての項目で高スコアとなります。普段使いも快適ですね。
重量級ゲームでの快適さを想定したベンチマーク「3DMARK」
重量級ゲームでの快適さを想定したベンチマーク「3DMARK」でベンチマークしてみました。他機種との性能比較の参考としてください。
定番の3DMARKでベンチマークを実施。CPU統合型のグラフィック能力なので、最新の高負荷ゲームだと快適なプレイは困難です。
| ビデオコントローラ名 | XPS 13 |
|---|---|
| FIRE STRIKE | 1186 |
| SKY DIVER | 4651 |
| CLOUD GATE | 9007 |
| ICE STORM | 73985 |
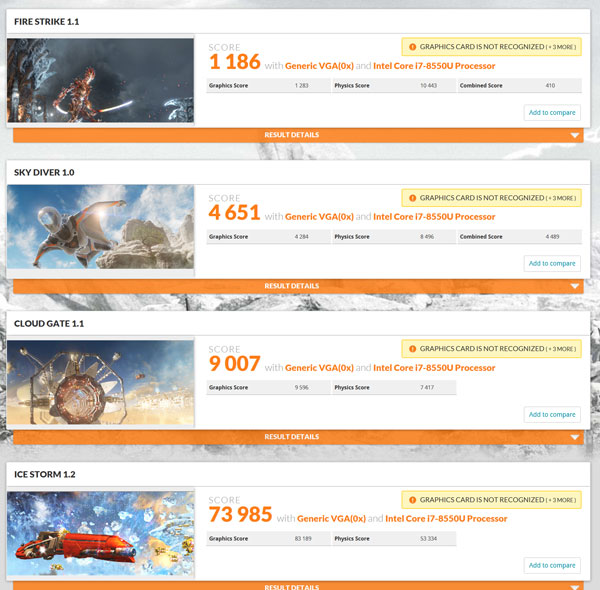
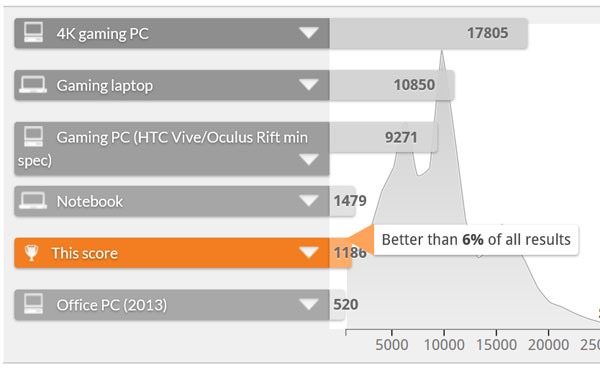
「FIRE STRIKE」におけるゲーミングパソコンや、通常のノートパソコン、オフィス用ノートパソコンとの性能比較。
かなり低いスコアです。
ファイナルファンタジー14 紅蓮の解放者の公式ベンチマークテストで性能をチェック
比較的軽いグラフィック負荷である、ファイナルファンタジー14 紅蓮の解放者のベンチマークテストを試してみました。
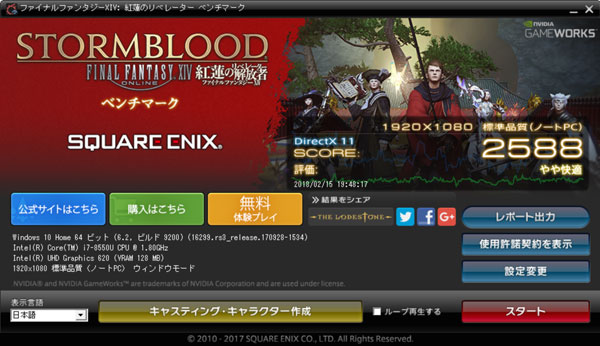
一般的な「高解像度1920×1080、標準品質、DirectX 11」の設定で、『やや快適』でした。
ゲーム主用途としては不向きですね。
バッテリの持ち時間を計測する「BBench」
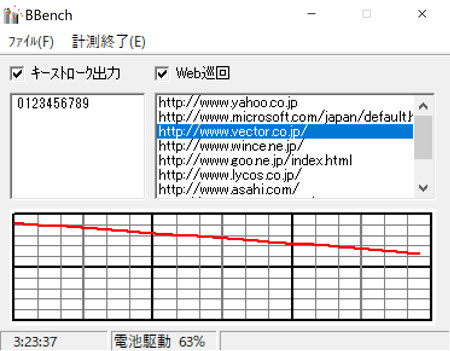
ベンチマークテストBBENCHを使って、バッテリ駆動時間をチェック。「画面輝度最小、10秒ごとにキー入力、かつ、Webサイトを閲覧」という条件を設定。3時間半ほど経過しても、バッテリ残量は63%も残ってました。単純計算では9時間ぐらい持つことになります。利用環境にもよりますが、ご参考としてください。
(総まとめ)高コストパフォーマンスな薄型ノートXPS 13
最近のモバイルノートは、20万円前後するハイエンドモバイルから数万円程度のローエンドモバイルまで幅広い機種が各メーカーから発売されています。その中で、XPS 13は中〜高価格帯ながらも、デザイン・性能面共に高コストパフォーマンスを誇ります。
XPS 13は、
- 最新の第8世代Core iプロセッサと高速SSDを標準搭載
- 13インチノートながら従来の11インチノートサイズにコンパクト化
- 削り出しアルミフレームやカーボンファイバ複合材など贅沢な素材を採用
- コントラストや色純度が高い液晶モニタを搭載
など、メインノートの買い替えはもちろん、2台目のサブノートとしてもおすすめです。気になる方はチェックしてみてください。
DELL公式サイト 製品ページリンク
![]() 大きくて使いやすい13.3インチ液晶モニタ/最新省電力CPUを搭載するXPS 13。
大きくて使いやすい13.3インチ液晶モニタ/最新省電力CPUを搭載するXPS 13。
詳しくは、XPS13(DELL公式サイト)をご参照ください。
