
DELLノートパソコン購入を検討されている方は、ご参考にどうぞ。






XPS 14レビューTOP > XPS 14の本体ボディをチェック 【本体チェック その5】 XPS 14の天板、底面、付属品をチェック
14.1インチ液晶ミドルレンジノート DELL XPS 14 レビュー
XPS 14は、コンパクトな14.1インチ液晶を搭載するミドルレンジノートパソコンです。最新プロセッサ「Core i7/i5」やグラフィック能力が強化されたビデオコントローラGeForce GT 400シリーズ、高音質な音楽が楽しめるJBL製スピーカーなど、激安ノートでは得られない所有感が味わえます。
XPS 14の本体ボディをチェック
【本体チェック その5】 XPS 14の天板、底面、付属品をチェック
XPS 14の天板

XPS 14の天板は、重厚なイメージのメタロイド・シルバーのみです。自由に天板が選べなくなったのは残念ですが、飽きのこないデザインですし、指紋の跡も気になりません。

天板の一部を拡大。表面はザラッとした質感で手触りが良く、滑りにくいです。天板デザインのつなぎ目を拡大しても、キレイに加工されているのがわかります。天板はスリムなので、厚みはほとんど気になりません。

天板のDELLロゴを拡大。よく見ると、縞模様が加工されてます。光の角度によって、色が微妙に変わるのも面白いです。

天板の背面を拡大。右側にはハードディスクアクセスライトとバッテリ残量ライトが配置されています。正面から見ると、天板で隠れる位置にあるので、少々見づらいのが残念です。なぜこんな位置に配置されているのか不明ですが、もったいないですね。

天板の背面を拡大。点灯するXPSロゴが左隅に配置されてます。押せそうなボタンに見えますが、デザイン的な要素だけで機能はありません。システムが起動すると、白く点灯します。
XPS 14の底面
XPS 14の底面をご紹介します。

XPS 14の底面。Core i7や拡張型ビデオコントローラがカスタマイズ可能なので、通気孔の面積は割と多いです。メンテナンス時に取り外せるパネルは2つで、左上がワイヤレスLANや地デジチューナー、中央下がメモリです。あと、写真右下の側面に見えているハードディスク部分にもアクセス可能です。

底面パネルを外すと、メモリスロットなどへのアクセスが可能になります。ちなみに内蔵テレビチューナーは単体売り不可なので、将来使う可能性がある方は初期投資がおすすめです。

ワイヤレスLAN(左)と内蔵テレビチューナースペース(右:空白)を拡大

XPS 14のメモリスロットは、一般的なノートパソコンと同じ2枚分。写真は、2GB×2枚です。

XPS 14のハードディスクベイを拡大。メモリスロットの横にある固定ネジを外すと、写真のようにハードディスクを引っ張り出すことができます。DELLビジネスノートのLatitudeシリーズやレノボ社のThinkPadシリーズで採用されることが多い設計で、ハードディスクのメンテナンスがかなり簡単です。

シルバーのフレーム部分にハードディスクをネジ固定してあるだけなので、素人でも触りやすいです。
パソコンで一番壊れやすいパーツはハードディスクだと言われますし、大容量タイプのハードディスクや高速なSSDへの換装などメンテナンス頻度が一番多い箇所なので、個人的にはかなり嬉しいポイントでした。全機種こうしてくれると良いのですが・・・

取り外した底面パネルを、反対方向から見る。ネジにワッシャーが取り付けられているため、ネジを緩めても底面パネルから外れることがありません。安いInspironシリーズでは、ネジだけが紛失してしまうことがあったりするのですが。

底面左部には、問い合わせ時に必要なサービスタグやエクスプレスサービスコードが貼り付けられています。Windows再インストール時のシリアルキーも併せて貼ってあります。従来機種では、バッテリを外した内部に貼り付けられていたことがあったので、嬉しい改善点ですね。そもそも、なぜバッテリ内部に張ってあったのか疑問ですが。

今回ご紹介しているXPS 14に搭載しているバッテリは、横にある黒い固定スラッチをスライドさせれば簡単に外れます。

XPS 14のバッテリには残量確認ライトが搭載されており、指先で押すとライトの数で確認できます。写真のようにバッテリを本体から外さなくても測定可能です。下位シリーズにはない付加価値の1つです。

XPS 14では、オプションで大容量の9セルタイプもカスタマイズ可能です。底部分が山のように盛り上がった形状になります。実測重量は、標準6セルタイプが327g、大容量9セルタイプが490gでした。

大容量9セルタイプバッテリを搭載したXPS 14を横方向から見る。キーボード部分が少し傾斜します。

左が6セルバッテリ搭載時、右が9セルバッテリ搭載時。XPS 14本体がコンパクトなので、傾斜角度は大きいですね。
XPS 14の付属品
XPS 14の付属品をご紹介します。
電源アダプタ

XPS 14と電源アダプタを並べてみました。今回ご紹介しているXPS 14は、最小構成だったのでコンパクトな90W電源でした。CPUやビデオコントローラを上位タイプにすると容量アップする場合がありますので、詳しくはXPS 14公式ページでご確認ください。

電源アダプタとCDケースを比較。ちょっと厚みがある程度です。
マニュアル等
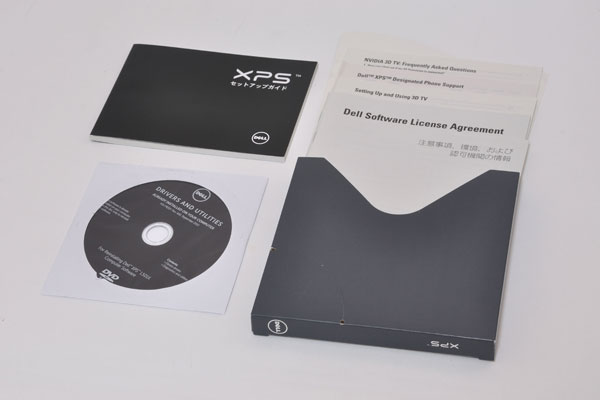
XPS 14のマニュアル等。再インストール用CDも入ってます。
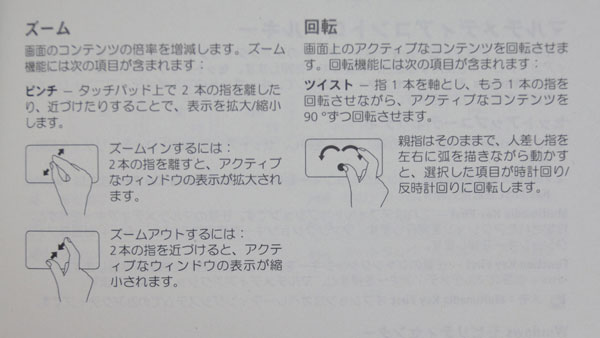
マニュアルには、タッチパッドの操作方法や各種接続端子、キーボード上部にあるコントロールバー機能などが詳細に記載されています。XPS
14のタッチパッドは高機能なので、使いこなしたい方は熟読してみてください。
XPS 14が気になる方はDELL公式サイトをチェック!

コンパクトモニタかつJBLスピーカーを搭載するミドルレンジノート DELL XPS
14
![]() 14.1インチ液晶モニタ/最新CPU「Core i5/i7」を搭載するミドルレンジノートXPS
14。
14.1インチ液晶モニタ/最新CPU「Core i5/i7」を搭載するミドルレンジノートXPS
14。
→詳細はXPS 14(DELL公式ページ)をご参照ください。
【本体チェック その4】 XPS 14の液晶モニタをチェック<< >>【ベンチマーク その1】 【ベンチマーク比較 序章】 Core i5を選ぶか、Core i7を選ぶか
XPS 14レビューTOP > XPS 14の本体ボディをチェック 【本体チェック その5】 XPS 14の天板、底面、付属品をチェック