
DELLノートパソコン購入を検討されている方は、ご参考にどうぞ。






XPS 15レビューTOP > XPS 15の本体ボディをチェック 【本体チェック その2】 XPS 15のキーボードとタッチパッドをチェック
性能/質感/機能 3拍子揃ったミドルレンジノート DELL XPS 15 レビュー
XPS 15は、使いやすい15.6インチモニタや最新プロセッサ「Core i7/i5」を搭載する売れ筋のミドルレンジノートパソコンです。軽い3Dゲームならプレイできる拡張性ビデオコントローラGeForce GT 400シリーズや堅牢なボディ、豊かな低音が楽しめるJBL製スピーカーなど、激安ノートでは得られない所有感が味わえます。
XPS 15の本体ボディをチェック
【本体チェック その2】 XPS 15のキーボードとタッチパッドをチェック
XPS 15のキーボードとタッチパッドについて、詳しくご紹介します。

XPS 15の全体写真。15.6インチ液晶搭載ノートなので、本体スペースに余裕がありキーボードの配置がかなりゆったりしています。キーボード右上部にコントロールバー、両サイドに内蔵スピーカーが配置されています。タッチパッドは従来機よりもかなり大きく作られてますので、使用頻度が高い方におすすめです。
基本に忠実なキーボードを搭載

XPS 15のキーボードを拡大。一部右端が個性的ですが、一般的なDELLスタンダードノートのキー配列と同じです。最近国内メーカーで採用されることが多くなったテンキーは非搭載ですが、ホームポジションがほぼ中央なのでこちらを好む方も多いのではないでしょうか。

キーボード左部を拡大。キー配列は標準ですが、一番上のファンクションキーが少し小さいです。他メーカーでも同じですね。

キーボード右部を拡大。右端に「Delete」や「Home」キーが配置されているDELLオリジナルのキー配列。当初は少し戸惑いますが、「Enter」キー右側に広めのスペースが取られていますので慣れると問題ありません。

「Enter」キーの右側を拡大。スペースがかなり広くとられてます。

【参考】テンキーを搭載する入門ノートパソコンInspironのキーボードを拡大。右端にテンキーが配置されているため、Enterキーを含めて左側に寄ります。しかも矢印キーがかなり小さくなりますので、テンキーの搭載が必須でなければXPS
15のキーボードがおすすめです。

XPS 15のキーを拡大。キーが大きく、キーストロークも一般的なのでタイピングしやすいです。面はほぼフラットですが、微妙に少しだけ湾曲化しており、指先を乗せてもズレることはありません。

キーを押し下げた状態。キーストロークは2〜3mm程度と一般的です。ミドルレンジノートらしく、写真のようにかなり強い力でキーを押し下げてもほとんど”たわみ”がありません。激安ノートだとペコペコだったりすることがありますが、XPS
15は安定してます。
大きなタッチパッドなので、マウスがなくても快適

XPS 15のタッチパッド。タッチパッド面はパームレストと分離したフォルムを採用しており、本体ボディから少しだけくぼんだような段差が形成されてます。また、本体ボディの大きさに余裕があるためか、タッチパッドのサイズは100mm×71mmとかなり広いです。

タッチパッドを操作するイメージ。手が大きな私でも、ゆったりとした操作が楽しめます。XPS
15は持ち運びを優先するモバイルノートではないので、ここまで大きなタッチパッドが必要なのか疑問ですが、タッチパッド派の方には好印象だと思います。ちなみに、タッチパッドに触れて誤作動しないように機能停止ボタンが付いてますので、マウス派の方もご安心ください。

キーボードにあるタッチパッド機能停止ボタンを押すと、タッチパッドの上がオレンジ色に点灯して操作が無効になります。

XPS 15のタッチパッドは、複数の指を使っての複雑な操作に対応します。くどいですが、タッチパッドが広いですね。
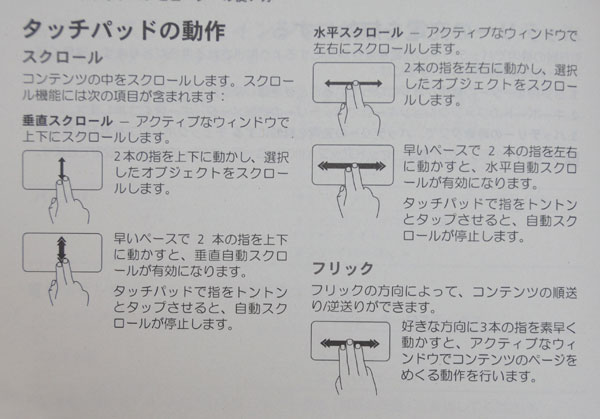
XPS 15のタッチパッドの動作例 その1。垂直はもちろん水平にもスクロール可能。エクセルなど横方向に広い作業でも安心です。指を3本使ってのフリックも便利です。操作感覚はスマートフォンに近いですね。
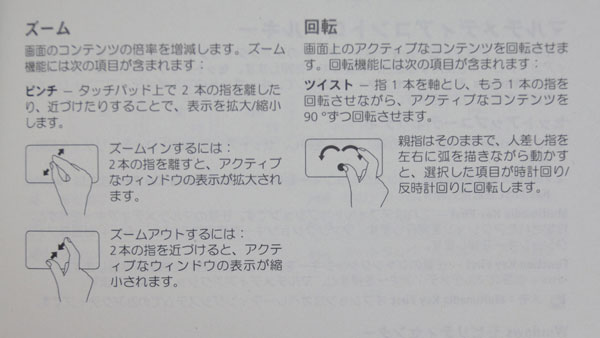 a
a
XPS 15のタッチパッドの動作例 その2。2本の指を斜め方向に開いてのズーム、コンパスのような動きをするツイストなど、使い慣れるとマウスが不要になる機能が使えます。

タッチパッドボタンをクリックした状態。深すぎず浅すぎずという印象です。タッチパッドだけでなく、ボタンもかなり大きく作られてます。
XPS 15のキーボードタイピングのイメージ

キーボード周辺にもスペースの余裕があるため、タイピングは非常に快適。手が大きな私でもこのとおりです。

「Enter」キーを押す時など右手が右方向に移動すると、ゆったり感はさらに広がります。

XPS 15を横方向から見る。今回ご紹介しているXPS 15では大容量9セルバッテリを搭載しているため、背面側が少し盛り上がったような状態になります。キーボードが手前方向に傾斜するので、通常よりもタイピングしやすくなります。この傾斜を手に入れるためだけに大容量バッテリをカスタマイズする必要はありませんが、若干の予算でアップグレードが可能ですのでご検討ください。
XPS 15が気になる方はDELL公式サイトをチェック!

スリムなデザインかつ最新パーツを搭載するミドルレンジノート DELL XPS 15
![]() 15.6インチ液晶モニタ/最新CPU「Core i5/i7」を搭載するミドルレンジノートXPS
15。
15.6インチ液晶モニタ/最新CPU「Core i5/i7」を搭載するミドルレンジノートXPS
15。
→詳細はXPS 15(DELL公式ページ)をご参照ください。
【本体チェック その1】 XPS 15の右側面、左側面、前面、背面をチェック<< >>【本体チェック その3】 XPS 15のボディ周辺とコントロールバー機能をチェック
XPS 15レビューTOP > XPS 15の本体ボディをチェック 【本体チェック その2】 XPS 15のキーボードとタッチパッドをチェック