






XPS 8300 レビューTOP > XPS 8300の内部を探る! 【内部調査 その1】 XPS 8300のパワーを支えるマザーボード、電源ユニット、CPU、メモリ編
DELLハイエンドデスクトップ XPS 8300 レビュー
XPS 8300は、2011年1月に発売された第2世代Core i5/i7を搭載するDELLハイエンドデスクトップパソコン。画像や動画などデジタルコンテンツ系用途にも強い2011年DELL主力モデルであり、パーツの拡張性や安定した長時間動作も確保しています。将来長く使いたい方におすすめしたい、パソコン納得購入ガイドの一押し機種です。
XPS 8300の内部を探る!
【内部調査 その1】 XPS 8300のパワーを支えるマザーボード、電源ユニット、CPU、メモリ編
XPS 8300の内部詳細についてご紹介します。内容が少し難しいので、パソコン初心者の方は読み飛ばして頂いても結構です。

XPS 8300の内部全体写真
マザーボード

XPS 8300のマザーボード中央部を拡大。XPS 8300は基本性能となるチップセットにインテル
H67 Expressを採用しています。最新の第2世代Core i5/i7に対応していること、高速なSATA3.0内部ポートを2ヶ搭載するなど基本性能が高いのでヘビーユーザーに最適です。

マザーボードのコンデンサは、熱に強い個体コンデンサと有名ブランドのアルミ電解コンデンサの併用です。一般的にコンデンサの温度が10℃上がると寿命は半分になると言われますので、個人的にはもう少し個体コンデンサを採用して欲しいですが、普及価格帯のXPS
8300としては仕方ないのかもしれません。最近はパーツの省電力化が進んでいるので、それほど神経質にならなくても良いのかもしれませんね。ちなみに、オール個体コンデンサを狙うなら、ゲーミングデスクトップAlienware
Auroraシリーズが選択肢となります。
電源ユニット

XPS 8300は、DELLオリジナルの電源ユニットを採用。従来のStudio XPSシリーズではChicony社やLiteon社のロゴが入った電源ユニットを採用していることが多かったのですが、XPS
8300はDELLオリジナルでした。DELLパソコンの中では比較的大きな460Wタイプを採用しており、使用頻度が高い12V出力は18A、16A、8Aの3系統です。

ビデオコントローラ給電用のExpress出力コネクタも2ヶ搭載してますので、RADEON
HD 5870などコネクタが2ヶ必要なハイエンドビデオコントローラも搭載可能です。電源容量や信頼性などを重視するハイエンドユーザーであれば「電源ユニット交換」という選択肢もありますが、一般ユーザーなら十分だと思います。
ちなみに、売れ筋と思われるCore i7-2600、4GBメモリ、HDD×1台、RADEON HD 5770のカスタマイズ構成において、ベンチマークテスト「CINEBENCH R11」を使ってCPU使用率を100%まで上昇させた時の消費電力は140W前後、同じく「3DMark06」を使ってビデオコントローラに負荷をかけてみても150W前後と余裕でした。

電源ユニットを下方向から見ると、広い範囲で大きなメッシュ穴が開いてます。従来の350W電源ユニットでは細いスリットが入っている程度でしたが、電源容量が増えたことによる冷却効率アップを狙っているようです。

【参考】旧機種Studio XPS 8100の電源ユニット(350W)。XPS 8300の460W電源と比べると、メッシュ面積が狭いことがわかります。

電源ユニットの右側を見ると、電源ケーブルやその他各種ケーブルが少し込み入った状態で配線されています。写真中央に見える黒い箱のようなものは、天井面にあるメディアトレーにあるUSB2.0端子や音声端子などのユニットで、これが電源ユニットの周辺を少しジャマしてます。電源ユニットを交換する際は端子ユニットに当たりますので、接続部等を損傷しないようにご注意ください。
CPU

CPUクーラーを拡大。高性能な割に省電力な第2世代のCore i5/i7を搭載しているためか、下位機種と同じ大きさ程度のCPUクーラーでした。ただし、市販のリテールクーラーよりも放熱面積が大きく確保されているため、安定感は増してます。

XPS 8300に搭載されていたCPUクーラーは、ネジ+スプリングでの固定タイプでした。機種によっては、ドライバー不要の押しピンタイプが採用されている場合もありますが、私個人的にはネジでしっかり固定可能+質感高い銀メッキ加工されたXPS
8300のタイプが好みです。

【参考】旧機種Studio XPS 8100のCPUクーラーを拡大。ドライバー不要の押しピンタイプが採用されてました。
XPS 8300のCPUクーラーをまじまじと見る

XPS 8300のCPUクーラーを取り外してみました。銀メッキがキレイです。

CPUクーラーを下から見る。構造はリテール版とほぼ同じです。

XPS 8300のCPUクーラー(左)とCore i7-2600の市販リテールクーラー(右)を比較。縦横の大きさやファンの形状はほぼ同じですが、XPS
8300(左)のCPUクーラーは放熱フィン部がかなり高く、冷却能力が期待できます。

放熱フィン部の高さが約2倍ほど違います。新Core i5/i7は高性能にも関わらず発熱量が少ないですが、重負荷+長時間のへービーな用途でも安定した動作を確保するための考慮でしょうか。事実、Core
i7-2600をCPU使用率100%で動作させても、CPU温度は57℃前後まで上昇する程度でした。
CPUソケット

CPUクーラーを取り外した状態。ここがXPS 8300の心臓部です。

右側のバーを上方向に引き上げると、

カバーが開きます。

カバーを開いて、CPUを取り出した状態。新Core i5/i7に対応するLGA1155です。ピンを損傷すると修理不可能なので、CPU換装時はご注意ください。
旧Core i7との互換性について
新Core i5/i7と旧Core i7との違いについて、簡単にご紹介しておきます。
| CPU名 | Core i5-2400 | Core i7-2600 | 旧Core i7-870 |
|---|---|---|---|
| 対応チップセット | インテル 6シリーズ | インテル 6シリーズ | インテル 5シリーズ |
| CPUソケット | LGA1155 | LGA1155 | LGA1156 |
| コア数/スレッド数 | 4/4 | 4/8 | 4/8 |
| 定格動作周波数 | 3.10GHz | 3.40GHz | 2.93GHz |
| 最高動作周波数 | 3.40GHz | 3.80GHz | 3.60GHz |
| ターボ・ブースト機能 | ○(ver2.0) | ○(ver2.0) | ○ |
| ハイパースレッディング機能 | - | ○ | ○ |
最近のCPUラインナップは非常にややこしいことになっており、同じCore i7シリーズでも新2000シリーズと旧800シリーズでは互換性がありません。対応チップセットが異なる、ターボブースト機能が効率的に動作周波数が上昇するver2.0に格上げされた、など全く別物のCPUと言えます。旧Core i7-800シリーズ搭載パソコンからの買い換えは微妙ですが、1年以上前のパソコンからの乗り換えだと効果はバツグンです。

外観を比較。新Core i7(左)と旧Core i7(右)。見た目こそ若干違うものの、大きさは全く同じです。CPU外枠の切り抜き位置が少し違うので、旧CPUソケット(LGA1156)には入りません。
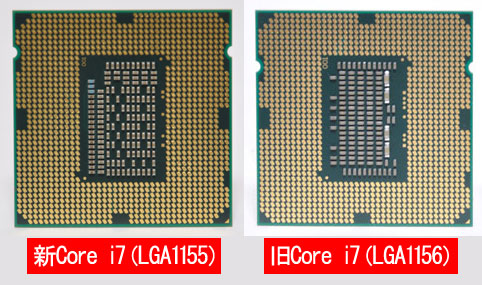
裏側を比較。新Core i7は中央のダイに機能が統合されており、ピンの配置も微妙に違います。
メモリ

メモリ周辺。XPS 8300のメモリスロットは合計4つ。写真では4GB(2GB×2ヶ)のメモリを搭載してます。メモリスロット上部にケーブルが重なっているので、メモリを増設する際はケーブルの整理が少し必要ですね。不安な方は、XPS
8300購入当初に8GBメモリをカスタマイズしたほうが無難です。

XPS 8300が採用する高速DDR3-SDRAMメモリ。最近はDD3-SDRAMの価格下落が激しいので大容量8GBがおすすめですが、予算重視の方はとりあえず4GBにしておき、後日、自分で増設する案もあります。ただし、メモリは相性問題がありますので、安定した動作を手に入れるためには自分で情報を集めないといけません。そもそもDELLのサポート対象外となりますので、ご注意ください。

XPS 8300に搭載されていたのは、定番のサムスン製高品質メモリでした。購入時期によって搭載メモリメーカーは違うことがあります、参考程度としてください。
XPS 8300が気になる方はDELL公式サイトをチェック♪

第2世代Core i5/i7を搭載するDELLハイエンドデスクトップ XPS 8300
![]() 詳細はXPS 8300
詳細はXPS 8300(DELL公式ページ)をご参照ください。
【本体チェック その5】 メディアトレーは何に使う?<< >>【内部調査 その2】 メンテナンス性が考慮された光学ドライブ
XPS 8300 レビューTOP > XPS 8300の内部を探る! 【内部調査 その1】 XPS 8300のパワーを支えるマザーボード、電源ユニット、CPU、メモリ編