






XPS 8500 レビューTOP > XPS 8500の内部を探る! 【内部調査 その3】 取り外し可能なシャドウベイを採用するハードディスク
DELLハイエンドデスクトップ XPS 8500 レビュー
XPS 8500は、第3世代Core i7を搭載するDELLハイエンドデスクトップパソコン。画像や動画などデジタルコンテンツ系用途にも強い2012年DELL主力モデルで、パーツの拡張性や安定した長時間動作も確保しています。将来長く使いたい方におすすめしたい、パソコン納得購入ガイドの一押し機種です。
XPS 8500の内部を探る!
【内部調査 その3】 取り外し可能なシャドウベイを採用するハードディスク
ハードディスク

XPS 8500のハードディスクは、本体シャーシの側面にネジ止めされてます。

ハードディスクの取り付け位置を拡大。ハードディスクが最大2台搭載可能なシャドウベイ構造です。

XPS 8500に内蔵されていたハードディスク。私は1TBタイプを選びましたが、大容量の2TBタイプはもちろん、2TB
SATA HDD+32GB SSD(インテル スマート・レスポンス・テクノロジー対応)もカスタマイズ可能です。アクセス速度重視の方は、+32GB
SSDをご検討ください。
ハードディスク用シャドウベイを取り外す
ハードディスク用シャドウベイの取り外し方法をご紹介します。2台目のハードディスクを増設する際に必要な手順なので、ご参考にどうぞ。

本体側面フレームにハードディスクを取り付けているネジが4ヶありますので、

それぞれの固定ネジをドライバーで外します。

ネジを取った後、ハードディスクの端を持って左方向に引き出して、

ハードディスクを取り出した後、シャドウベイを固定しているネジ3ヶ取り外します。

すると、中のシャドウベイが外れます。

ハードディスク用シャドウベイを拡大。”コ”の字型で、ハードディスク2台分の内蔵スペースがあります。


ハードディスク用シャドウベイを、背面側から(左)と側面側(右)から見た写真。ハードディスクは発熱量が多いパーツなので、多くのメッシュ穴を開けるなど考慮されているのがわかります。

シャドウベイにハードディスクを2台内蔵したイメージ。両ハードディスクの間には、発熱を考慮して適度な隙間が確保されてます。写真左のハードディスクはシャドウベイとネジで固定し、右側のハードディスクはXPS
8500本体フレームとネジで固定するように取り付けます。ハードディスク増設時の設定については、後日別ページでご紹介します。

XPS 8500の前面下部を中から見る。XPS 8500ではハードディスクベイを採用したことから、前面下部がかなりスッキリしました。吸気を遮るモノが全くないので、ダイレクトに取り込めます。
拡張スロット
XPS 8500の背面にあるカード拡張スロットは、下位機種と同様、固定ネジを取り外すタイプです。

拡張カードスロットの固定ネジを取り外し、

両手で親指を中央にひっかけながら、

上方向に引っ張ります。

あとは、各スロットへアクセスするだけ。
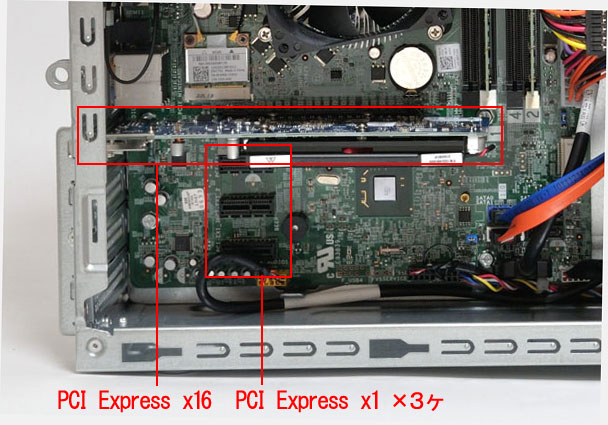
背面の下部にある拡張スロット部分を拡大。上から、ビデオコントローラ用のPCI
Express x16とPCI Express x1が3ヶです。
XPS 8500が気になる方はDELL公式サイトをチェック♪

第3世代Core i7を搭載するDELLハイエンドデスクトップ XPS 8500
![]() 詳細はXPS 8500
詳細はXPS 8500(DELL公式ページ)をご参照ください。
【内部調査 その2】 メンテナンス性が考慮された光学ドライブ<< >>【GPUベンチマーク比較 その1】XPS 8500で選べるビデオコントローラの概要とWindowsエクスペリエンス値
XPS 8500 レビューTOP > XPS 8500の内部を探る! 【内部調査 その3】 取り外し可能なシャドウベイを採用するハードディスク