






DELLゲーミングデスクトップ Alienware Aurora(R8) レビュー
Alienware Aurora(R8)は、Core i5/i7/i9+水冷CPUクーラー、高速SSD+大容量ハードディスク、ハイエンドビデオコントローラを搭載可能なゲーミングデスクトップパソコン。処理負荷が高い作業や重量級ゲームをプレイしたい方に最適です。

1.【概要】 エイリアンに侵略されたハイエンドゲーミングデスクトップ「Alienware Aurora」
NEW ALIENWARE AURORA(R8)(DELL公式サイト)は、デュアルグラフィックスに対応、VRに最適なコンパクトタイプのゲーミングデスクトップ。工具不要のアクセスが可能な設計を採用し、オプションで水冷CPUも搭載可能です。

DELLゲーミングデスクトップ Alienware Aurora。ひたすら性能と独自性を追求し、”エイリアンの侵略”というテーマによるデザインは圧巻。大きくて威圧感のあるエイリアンデザインは、安価なInspironシリーズとは対照的です。過去からバージョンアップを重ねており、本機種は8代目に当たる Alienware Aurora(R8)という位置付けです。
インターネットや文書作成といった一般用途は想定されておらず、オーバークロック可能なCore i9-9700K/9900Kやデュアルグラフィックスに対応する大容量電源が搭載可能など、ゲームユーザーのための専用モデルと言えます。ビデオコントローラは、現在最高峰レベルのGeForce RTX 2070/2080シリーズもカスタマイズ可能なので、ゲーム用途のヘビーユーザーに最適です。
もちろん、また、CPUやビデオコントローラ以外にも、最大64GBの大容量メモリ、アプリの起動やデータの読み書きが高速なSSD、数多くの接続端子を標準装備するなど、いわゆる全部入りのハイエンドデスクトップであるため、ゲーム用途以外にも、高いCPU性能が必要な画像や動画編集、4Kビデオ、ブルーレイの再生、本格的なマルチタスク処理など、システム負荷の高いアプリケーションでもさくさく快適な環境が手に入ります。
なお、この記事を書いている時点では、旧機種のALIENWARE_AURORA R7(DELL公式サイト)も併売されていますので、予算やカスタマイズ構成も比較してみてください。
エイリアン侵略されたゲーミングデスクトップ!Alienware Aurora (R7)

また、 Alienware Auroraのご購入を検討されている方は、同クラスの性能を誇る人気デスクトップのDELL XPS タワー(DELL公式サイト)もご検討されると思いますので、外観の比較写真を以下に掲載いたします。

前面を比較。左は主力ハイエンドのDELL XPS タワー、右はAlienware Auroraです。

背面を比較。左は主力ハイエンドのDELL XPS タワー、右はAlienware Auroraです。

側面内部を比較。左は主力ハイエンドのDELL XPS タワー、右はAlienware Auroraです。
DELL XPS タワーの詳細は、以下のDELL XPS タワー レビューをご参照ください。
第8世代Core i7を搭載する人気デスクトップ XPS タワー(XPS 8930)をレビュー♪

![]() ハイエンドCPU & ビデオコントローラを搭載するゲーミングデスクトップパソコン。
ハイエンドCPU & ビデオコントローラを搭載するゲーミングデスクトップパソコン。
→詳細はNEW ALIENWARE AURORA(R8)(DELL公式製品ページ)をご参照ください。
以下、Alienware Auroraの概要です。
1.全身エイリアンなAlienware Aurora
Alienware Auroraはデザインも型破りです。

エイリアンが顔を出しているAlienware Aurora。
万人受けする気は全くないようで、顔全体、かつ、目が赤色に点灯します。カスタマイズで他色も選べますので、エイリアンを自分好みに変えてみてください。初期設定は写真の赤エイリアンですが、冷酷な青エイリアンも威圧感バツグンです。日替わりでも楽しいですよ。

側面の中心から放射線状に3本のイルミネーションギミックが搭載されています。宇宙船を想定したデザイン?になっているのかもしれません。

反対側の側板も同様に、3本のイルミネーションギミックが搭載されています。もちろん、異なる色の同時設定が可能です。
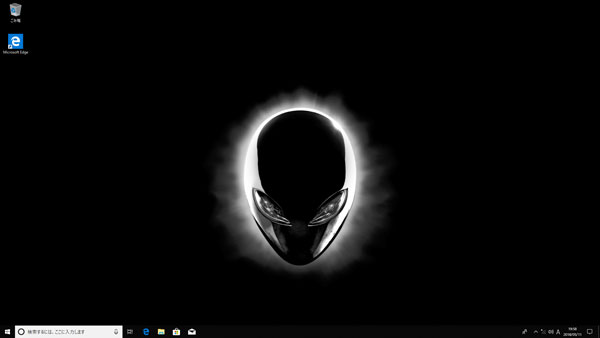
デスクトップ画面もAlienwareシリーズのオリジナルです。
2.大容量ハードディスク、または、高速なSSDが選択可能
Alienware Auroraは、大容量ハードディスク、または、高速なSSDが選択可能です。
データの保存容量を重視する方は大容量ハードディスクを、操作の快適性を重視する方は高速なSSDがおすすめです。また、データ保存用の「大容量ハードディスク」+システム起動用の「高速なSSD」という、贅沢な2台選択も可能です。
しかも、Alienware AuroraのSSDは、マザーボードに直接取り付けるPCIeタイプのSSDなので爆速です。

定番のベンチマークテスト「CrystalDiskMark」で「512GB M.2 PCIe NVMe SSD
(ブート)」を計測。
読み込み速度は、連続テスト(Seq)がなんと3522.7MB/s、実体感に近いテスト(4K
Q32T1)が385.0MB/sと驚異的!!!桁違いの速さです。

同じくハードディスクを計測。
SSDと速度が1〜2桁も違うことがわかります。これでもハードディスクとしては速い方ですが、SSDと比べると見劣りします。
SSDとハードディスクを比較してみると、その差は歴然です。
特に、ゲームの読み込み速度をできる限り短縮したいヘビーユーザーや、処理負荷の高い作業(例えば、高解像度の写真編集や4K動画の編集)をバリバリ作業するユーザーであれば、SSD(システム起動用)+ハードディスク(データ保存用)の組み合わせしかありません。
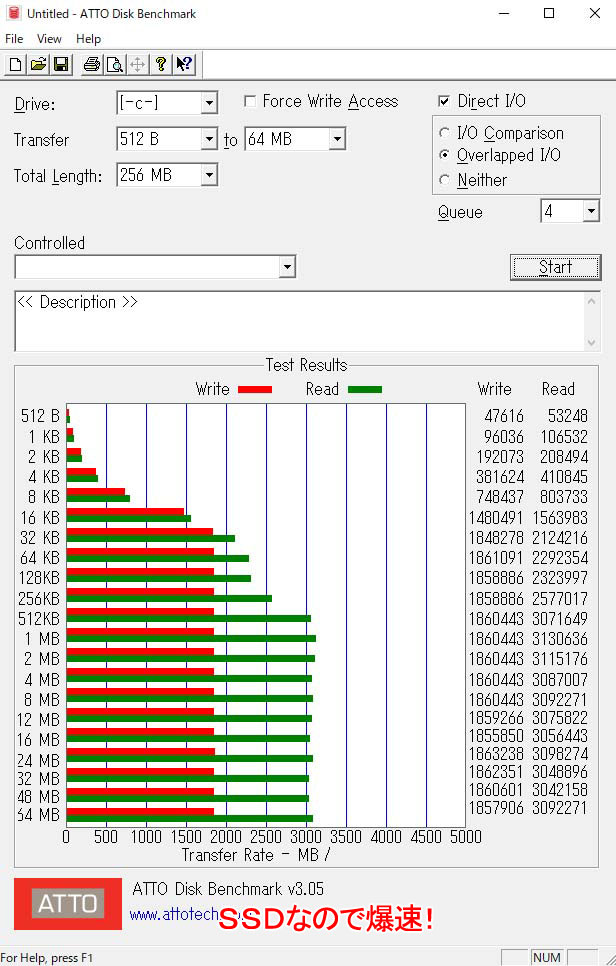
詳細なATTO Disk Benchmarkでも、「512GB M.2 PCIe NVMe SSD (ブート)」の性能を調べてみました。
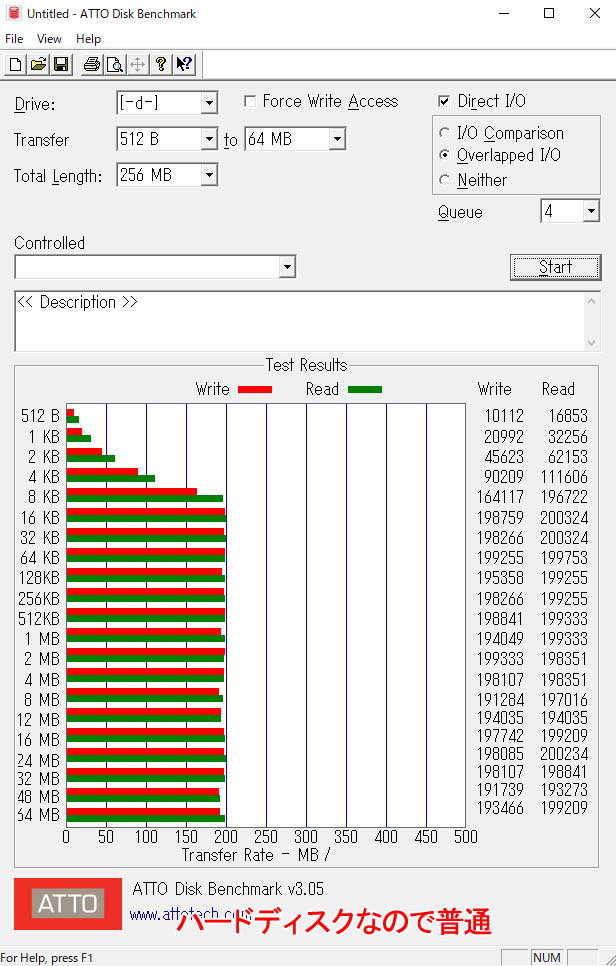
詳細なATTO Disk Benchmarkでも、「2TB 7200RPM SATA 6Gb/s (ストレージ)」の性能を調べてみました。
3.Core i9-9700K/9900K+水冷CPUクーラーでオーバークロックにも対応
Alienware Auroraは、オーバークロック(CPUの動作周波数を向上)可能なCore i9-9700K/9900Kが搭載可能です。Core i9-9700K/9900Kを選択した場合、通常の空冷式CPUクーラーではなく、冷却力が高い水冷式CPUクーラーを搭載するためオーバークロックによる発熱増にも強く、大きな動作周波数アップが見込めます。

最新の第8世代Core i9-9700K/9900Kが搭載可能。しかもオーバークロックに対応します。

Core i9-9700K/9900Kをカスタマイズした際に搭載される水冷CPUクーラー。
通常の空冷CPUクーラーとは異なり、強力な冷却能力を有します。
白いエイリアンの顔が刻印されており、円盤型の宇宙船のようにも見えますね。
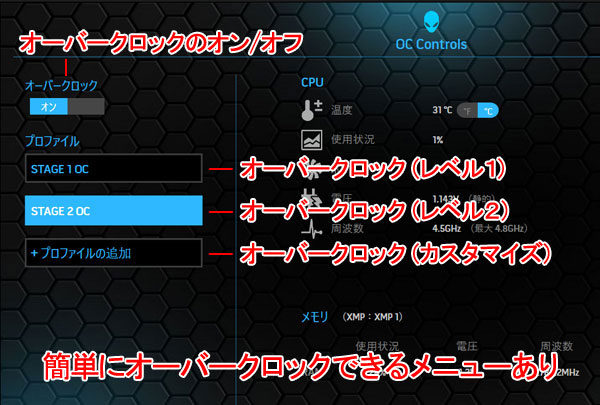
Alienware Auroraのオーバークロック画面。CPUをオーバークロックすることにより、動作周波数を向上させることができます。
詳しくは旧Alienware Aurora(R7)レビュー「Alienware AuroraでCore i7-8700Kのオーバークロックを楽しむ」でご紹介していますが、本機種ではマウスで簡単にオーバークロックが楽しめる専用メニューが用意されており、初心者の方でも簡単にオーバークロックが楽しめます。また、パソコン中〜上級者にも対応するよう、CPU倍率や電圧を細かく指定することもできます。
4.下位のInspiron/XPSシリーズではカスタマイズ不可のハイエンドビデオコントローラを搭載
Alienware Auroraは、最高峰のハイエンドビデオコントローラ「NVIDIA GeForce RTX 2070/2080シリーズ」が選択可能です。また、2枚挿しのデュアルグラフィックスも可能です。

Alienware AuroraでカスタマイズできるGeForce RTX 2080 OCの外観。
ベンチマークテストで後述しますが、性能は驚異的です。
5.Alienwarシリーズ独自の各種アプリを楽しむ
Alienware Auroraには、Alienware Auroraシリーズだけの特権である「Command Center(コマンドセンター)」というアプリが標準インストールされており、各種カスタマイズが可能です。
エイリアンのイルミネーション色を設定できる

イルミネーションの色を20色選べます。前面のエイリアン顔の電源ボタン、左側面、右側面の系3カ所が設定可能です。
サーモシステムの管理もエイリアン
Alienware Auroraは、内部センサーによる温度管理をはじめ、システムファンや冷却水CPUポンプの回転数などのステータス管理が可能です。
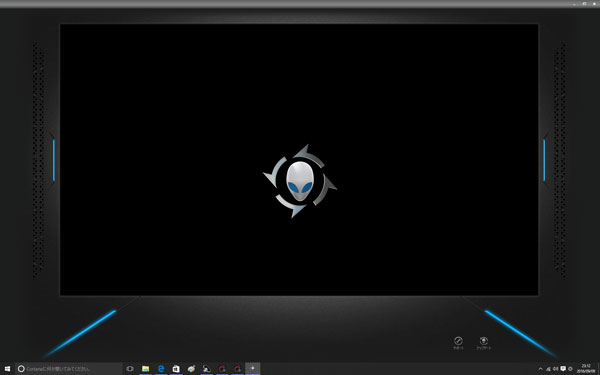
コマンドセンターの起動画面。起動時にもエイリアンが登場してくれます。
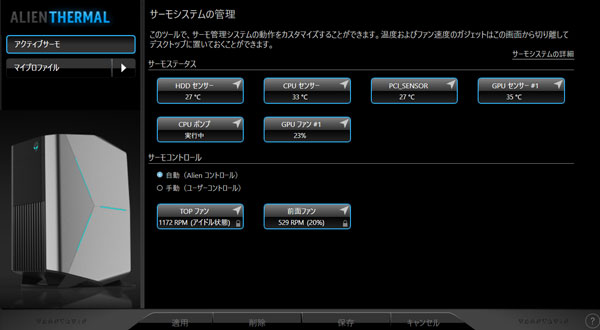
サーモシステムの管理画面。
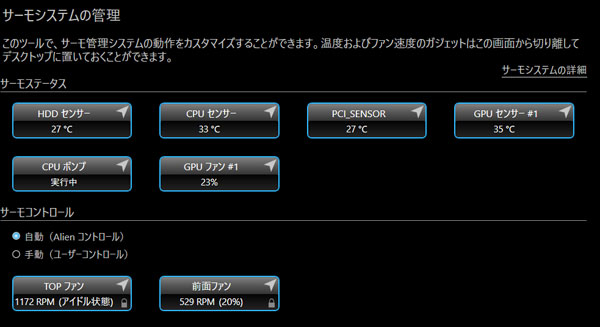
CPUセンサーやCPUポンプ、GPUファン、前面ファン、TOPファンの制御が可能です。
ガジェットを切り取って、デスクトップ画面上に常駐しておくこともできます。
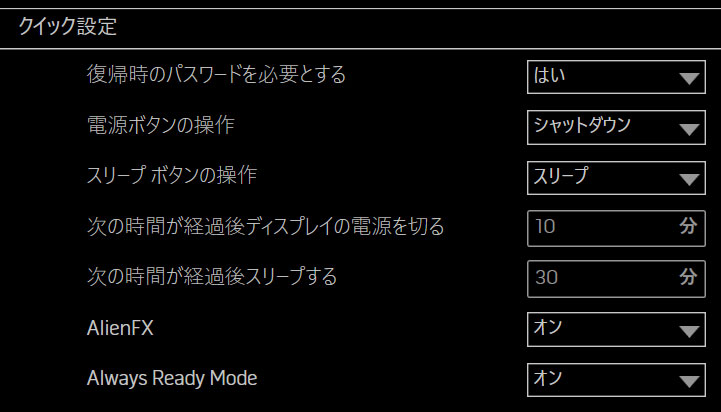
サーモシステム以外にも、各種クイック設定が可能です。
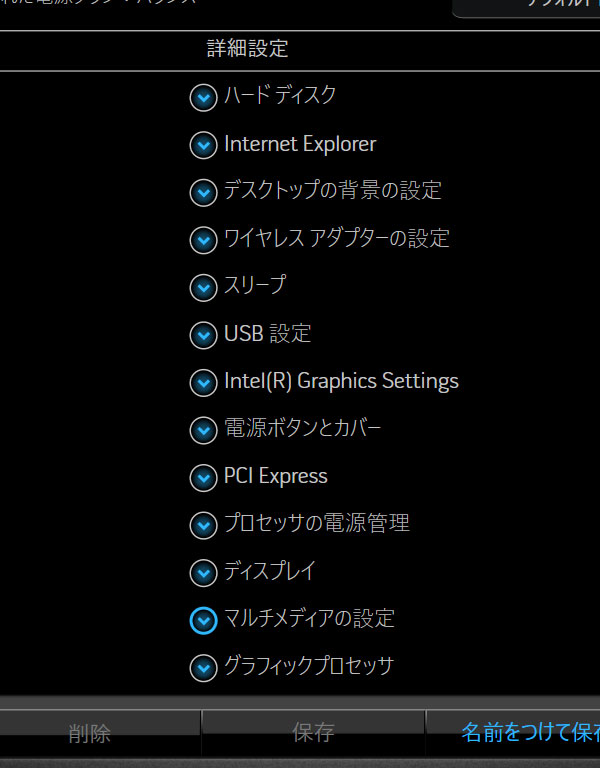
クイック設定だけでなく、詳細設定も可能です。

例えば、GPUの「バランスモード」 or 「最大パフォーマンス」が設定できます。
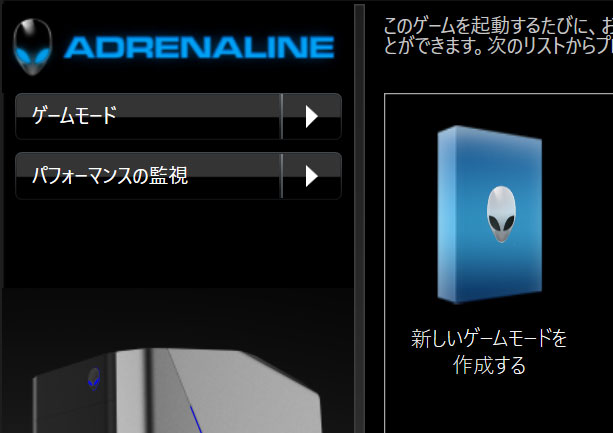
ゲームモードの作成もできます。
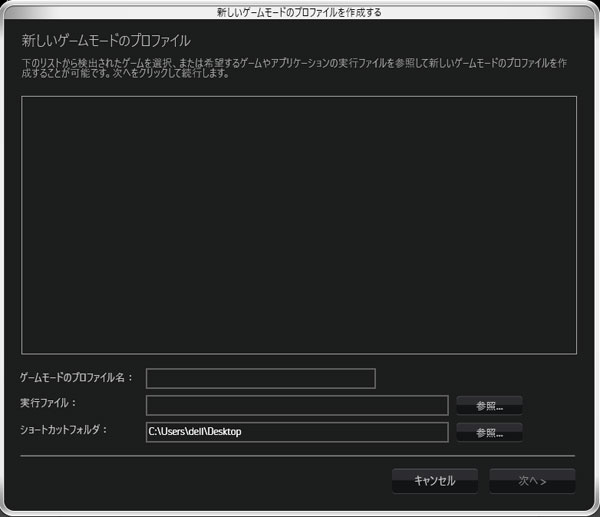
新しいゲームモードのプロファイル作成画面
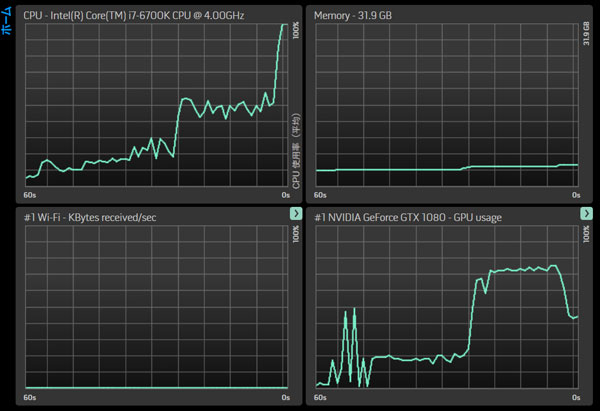
CPUやメモリ、GPUの負荷状況も一覧表示可能
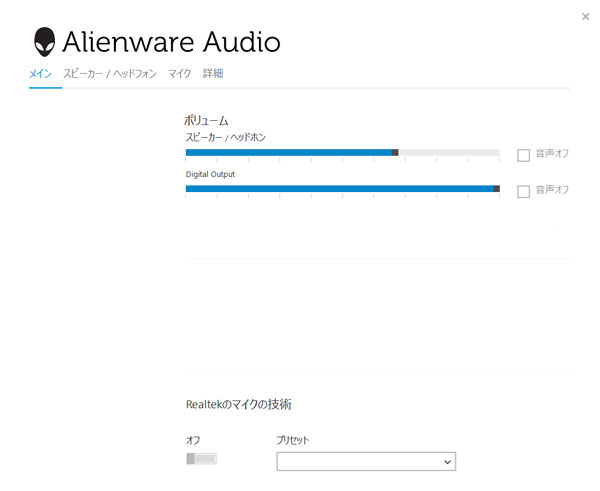
オーディオ調整画面もエイリアン仕様です。
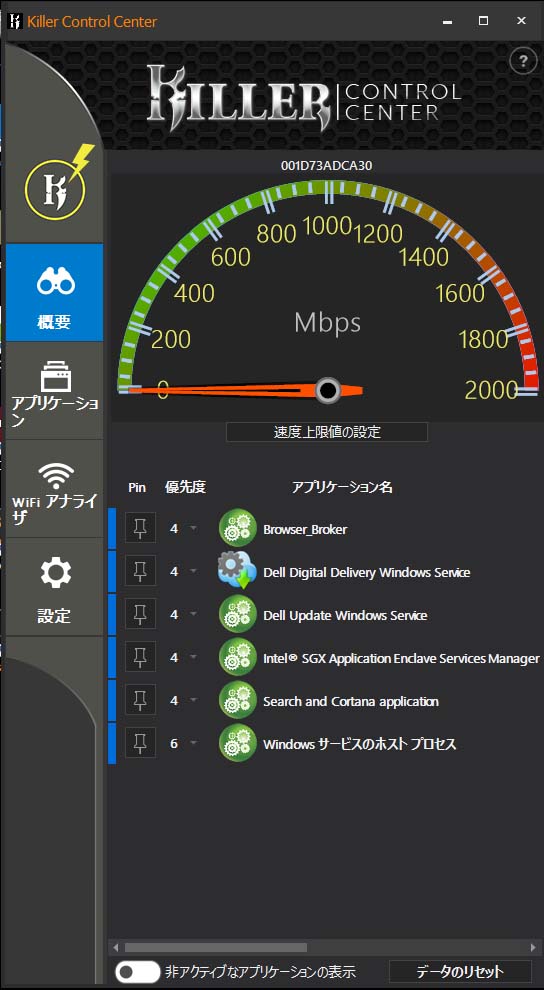
Killer コントロールセンターも、Alienware Auroraの特権です。ネットワークの応答性を向上することで、最高の速度でオンラインゲームが楽しめます。
![]() ハイエンドCPU & ビデオコントローラを搭載するゲーミングデスクトップパソコン。
ハイエンドCPU & ビデオコントローラを搭載するゲーミングデスクトップパソコン。
→詳細はNEW ALIENWARE AURORA(R8)(DELL公式製品ページ)をご参照ください。
2.【外観チェック】 Alienware Auroraの本体をチェック
Alienware Auroraの本体外観や接続端子について詳しくご紹介します。
Alienware Auroraの前面をチェック

Alienware Auroraの前面。上から、エイリアン顔の電源ボタン、光学ドライブベイ、吸気メッシュです。
ゴツゴツしたデザインと質感が印象的で、とにかく本体の厚みがスゴイです。ステルス機のような風格を持ち、一般的な薄型かつスタイリッシュなデザインには全く興味がありません。

また、上部にはエイリアンの顔が埋め込まれた電源ボタンがあり、嫁さんが気持ち悪がって仕方ありません。
結構大きいので、電源ボタンとしては押しやすいです。”おでこ”の部分をグイッと押すイメージ。
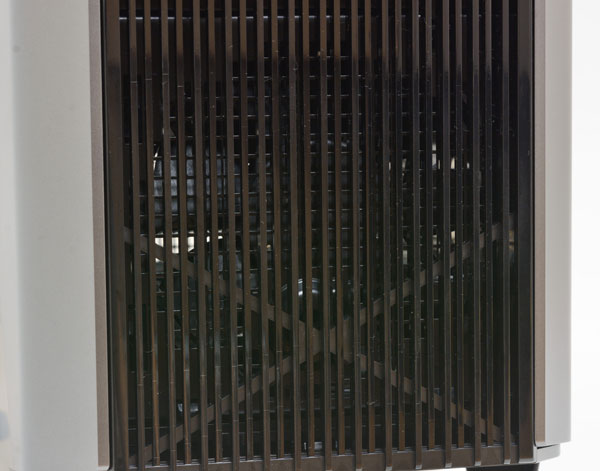
吸気メッシュを拡大。「これでもか!」というぐらいの大きな面積を占めており、強力な冷却能力が期待できます。なお、内側にも別のメッシュがありますので、内部までスカスカという悪いイメージはありません。一番奥に見えるのは、特大12cmファンです。

Alienware Auroraのスタンド部分。
吸気は確保してませんが、傾斜デザインのスタンド形状なのでかっこいいです。
なお、あえてデメリットを書くと、光学ドライブはスリムタイプであり、1台のみ搭載可能です。過去のAlienware Auroraでは最大2台まで光学ドライブが搭載可能だったのですが、今回レビューしているAlienware Auroraのコンパクトさを考えると仕方ありません。
また、メディアカードリーダーが非搭載ですので、SDカードなどをお使いの方は、USBタイプのメディアカードリーダーが別途必要です。ご注意ください。
Alienware Auroraの背面をチェック

Alienware Auroraの背面。
Alienware Auroraは、拡張性が高い機種であり、下位機種と比べると接続端子の数や種類が豊富です。
上から、S/PDIF、同軸S/PDIF、USB2.0×5、有線LAN、ディスプレイポート、USB3.1
Gen2 Type-C、USB3.1 Gen2 Type-A、USB3.1×3、音声入出力、ビデオコントローラ、拡張スロットです。
その中でも、最大の特徴は、最新の高速USB規格であるUSB3.1 Gen2を2ヶ(Type-CとType-A)も搭載していることです。なお、USB3.1 Type-Aは、従来のUSBと同形状で互換性があるタイプであり、USB3.1 Type-Cは、形状が小さく、上下・左右の区別がないタイプです。
音声出力端子

音声入出力端子を拡大。下位機種では非搭載の場合が多い、1(白)、4(桃)、6(水色)を搭載しています。
| 端子番号 | 名称 | 説明 |
|---|---|---|
| 1(白) | サイドL/Rサラウンドコネクター | サイドのL/Rサラウンドスピーカーに接続します。 |
| 2(黒) | リアL/Rサラウンドコネクター | 後部のL/Rサラウンドスピーカーに接続します。 |
| 3(橙) | センター/サブウーハーコネクター | センター(正面)スピーカー、またはサブウーハーに接続します。 |
| 4(桃) | マイクコネクター | マイク音声やオーディオ入力を接続します。 |
| 5(黄緑) | フロントL/Rライン出力コネクター | 正面のL/Rスピーカーに接続します。ホームシアター対応しない場合は、この端子をモニタや外付けスピーカーと接続すればOKです。 |
| 6(水色) | ライン入力コネクター | マイク、カセットプレーヤー、CDプレーヤーなどの再生機器を接続します。 |
Alienware Auroraの天板をチェック
Alienware Auroraの天板をご紹介します。

Alienware Auroraの天板。ほぼ全面にメッシュ加工がほどこされており、かなり異質なデザインです。道路の側道にあるグレーチングにも見えます。

天板を前面方向から見る。背面側(写真では奥側)は空洞になっており、持ち運び時に握ることができます。

Alienware Auroraの前面上部を拡大。各種接続端子が配置されています。
左から、USB3.1 Type-A×2、ヘッドフォン出力、マイク入力、USB3.1 Type-C、USB3.1
Type-Aです。特に利用が多いUSB端子において、汎用性が高いType-Aが3ヶ、最新の高速なType-Cが1ヶ搭載されているのがポイントですね。
Alienware Auroraの側面をチェック

Alienware Auroraの右側面。写真右側が前面です。
吸気メッシュが大きく確保されています。また前述のとおり、側板にはイルミネーションギミックが内蔵されており、起動時は怪しく点灯します。

吸気メッシュを拡大。上斜め方向から吸気を取り込むような構造になっています。

Alienware Auroraの左側面。写真左側が前面です。
右側面のような吸気メッシュがありませんが、イルミネーションギミックは内蔵されています。

Alienware Auroraの底面。写真左側が前面です。
魚のような形状で、しっかりと安定した設置を確保します。
![]() ハイエンドCPU & ビデオコントローラを搭載するゲーミングデスクトップパソコン。
ハイエンドCPU & ビデオコントローラを搭載するゲーミングデスクトップパソコン。
→詳細はNEW ALIENWARE AURORA(R8)(DELL公式製品ページ)をご参照ください。
3.【内部チェック】 Alienware Auroraの内部をチェック
Alienware Auroraの本体内部について詳しくご紹介します。
1.メンテナンスが楽なネジフリー構造と高い拡張性
Alienware Auroraは、下位機種(Inspiron/XPSシリーズ)よりも内部メンテナンスが楽なネジフリー構造、高い拡張性、高い信頼性を有しています。
(1)簡単に外れる筐体の側面
背面側には、側板を開くためのレバーがあります。

背面側を拡大。ネジを外して(このネジもネジフリーにしてほしい)、

レバー部分を後ろ側に引くと、側板がガコッと開くギミックになってます。

Alienware Auroraの側板を取り外した状態。
左上に電源ユニット、右上にハードディスクベイ×1(3.5インチタイプ)、下部にハードディスクベイ×2(2.5インチタイプ)が確保されています。

Alienware Auroraの側板。厚みがあり、剛性も高いです。
(2)グイッと回転する電源ユニット
上記の写真では、CPUやメモリ、ビデオコントローラなどが見えず、メンテナンスできないような構造になっています。これを解決するトリックが、グイッと回転する電源ユニット(!)です。

Alienware Auroraの背面に、電源ユニットのロックを外すスライドスイッチがあります。
このスイッチを上方向にスライドします。

手前方向に引き、電源ユニットを回転させます。電源ユニットが、グイッと回転しはじめます。

電源ユニットを90度回転させた状態を、斜め方向から見た状態。
筐体内部から、電源ユニットが飛び出てくる姿は爽快です。

Alienware Auroraの内部。
電源ユニットを回転させると写真のようになり、水冷CPUクーラー、メモリスロット×4、ビデオコントローラ(写真はGeForce RTX
2080 OC)にアクセスすることができます!
電源ユニットが回転させると、物理的に大きなハイエンドビデオコントローラ「ハイエンドのGeForce RTX 2080 OC」を搭載しても、本体内部にも比較的余裕スペースがあることがわかります。また、ビデオコントローラ2枚挿しのSLIにも対応しています。
2.高い拡張性
(1)ネジフリーのハードディスクベイ

1台目のハードディスクは、本体前面側に配置されています。

これは、前述した前面側ベイの3.5インチタイプのハードディスクです。

ベイは力を入れると”しなる”素材なので、簡単に取り外しできます。

ベイを取り外した状態。

ハードディスクを固定する部分を拡大。ピンのようになっており、ハードディスクを挟み込んで固定する構造です。

筐体の下部にあるハードディスクベイも、ネジフリーです。

写真のように指でつまんで、手で簡単に取り外し可能です。

下部の2台分のハードディスクベイは、2.5インチタイプなので、ノートパソコン用ハードディスク、または、SSDのみ搭載可能となります。通常のデスクトップ用ハードディスク(3.5インチタイプ)は、前述した前面側ベイの1つだけ搭載可能ですのでご注意ください。

2.5インチタイプのハードディスクベイ(左)と3.5インチタイプのハードディスクベイ(右)を比較。大きさが結構違います。
(2)増設可能な内蔵USB端子や高速なSSD用 M.S カードスロット

ハードディスクベイの上部には、高速なPCIe SSD(ブート)用のM.2 カードスロットが用意されています。内蔵SATAポートも計4ヶありますので、ハードディスク/SSDの増設にも対応します。
Alienware Auroraの購入時、PCIe SSD (ブート)を選択すると、SSD用 M.2 カードスロットに搭載されます。ハードディスクベイは別途3台分ありますので、Alienware Auroraには最大4台のストレージ(PCIe SSD×1台、ハードディスク(3.5インチタイプ)×1台、ハードディスクまたはSSD(2.5インチタイプ)×2台)が搭載可能となります。
(3)ビデオコントローラ2枚挿しのSLIにも対応可能
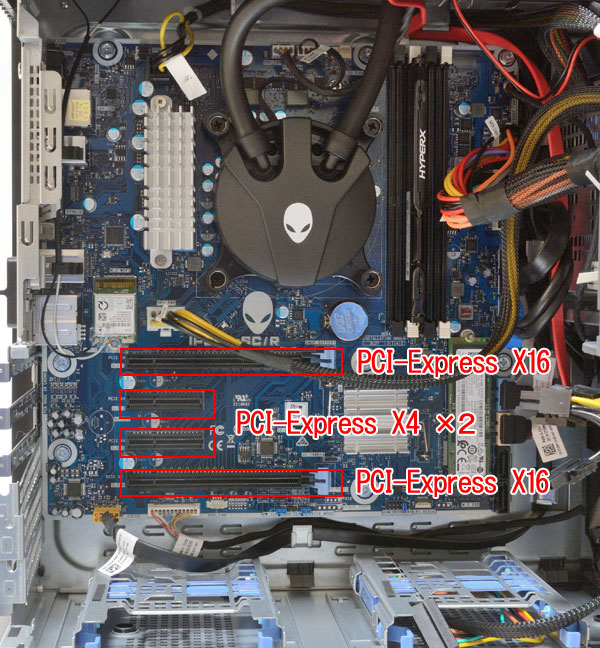
ビデオコントローラを外した状態。
拡張スロットは、上から、PCI Express×16、PCI Express×4×2、PCI Express×16です。なお、Alienware
AuroraのマザーボードはDELLオリジナル、チップセットはIntel Z370です。
3.高い信頼性
Alienware Auroraは、性能スペックでは読み取れない、高い信頼性を確保しています。
例えば、オーバークロック可能なCore i9-9700K/9900Kをカスタマイズすると、エイリアンの白い顔が刻印された水冷式CPUクーラーが搭載されます。水冷式CPUクーラーを個別で購入すると1万円前後するでしょうから、お得感は高いです。

Core i9-9700K/9900Kをカスタマイズした際に搭載される水冷CPUクーラー。

また、筐体の半分を埋め尽くす特大12cmファンの存在感がスゴいです。

水冷CPUクーラーと冷媒パイプがつながっている姿はパワフルです。

水冷式CPUクーラーとその周辺を拡大。
マザーボードのコンデンサは、熱に強い個体コンデンサが多く採用されていました。高負荷かつ長時間の利用でも安定性を確保するための重要ポイントです。また、マザーボードのトランジスタ類を冷やすための専用クーラーも付いてます。

メモリは、高速なDDR4 2666MHzメモリを標準搭載しますが、オーバークロックに最適なメモリ「HyperX DDR4 XMP at 3200MHz」もカスタマイズ可能です。メモリを包む放熱プレートが冷却効率を高めるだけでなく、オーバークロックにも強い耐性を持つ高品質メモリなので、安心感は抜群です。オーバークロックをカスタマイズで追い込むヘビーユーザーにおすすめですが、Alienware
Auroraの標準オーバークロックであれば、一般的な標準メモリでも十分だと思います。

筐体前面に配置されている特大12cmファン。
長時間の利用でも、安定した動作を確保してくれます。また、ファン回転が少なくて済むため、Alienware
Auroraの動作音は非常に静かです。
![]() ハイエンドCPU & ビデオコントローラを搭載するゲーミングデスクトップパソコン。
ハイエンドCPU & ビデオコントローラを搭載するゲーミングデスクトップパソコン。
→詳細はNEW ALIENWARE AURORA(R8)(DELL公式製品ページ)をご参照ください。
4.【ベンチマーク比較】 Alienware Auroraの性能を詳細ベンチマークテストでチェック
Alienware Auroraの性能を調べるため、各種ベンチマークテストを実施しました。

| 機種名 | NEW ALIENWARE AURORA |
|---|---|
| OS | Windows 10 Home 64ビット 日本語 |
| CPU | インテル Core i9 9900K (8-コア/16-Thread, 16MB キャッシュ, Overclocked 最大 4.7GHz まで可能 across all cores) ※across all cores:全てのコアにおいて |
| メモリ | 16GB シングル チャンネル HyperX DDR4 XMP at 3200MHz |
| ハードディスク | 512GB M.2 PCIe SSD(ブート)+2TB 7200RPM SATA 6Gb/s(ストレージ) |
| ビデオコントローラ | NVIDIA GeForce RTX 2080 OC (8GB GDDR6) |
※最新の価格・スペック情報は、NEW ALIENWARE AURORA(R8)(DELL公式製品ページ)でご確認ください。
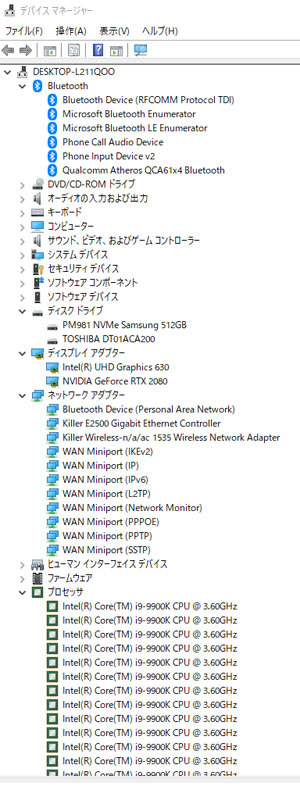
NEW ALIENWARE AURORAのデバイスマネージャ
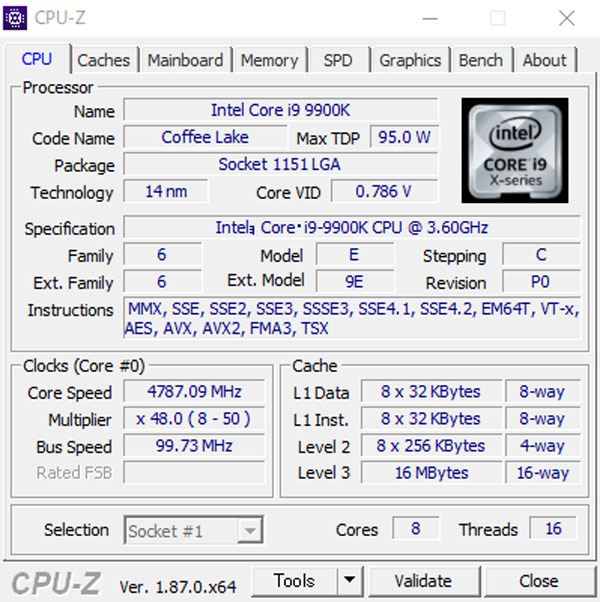
CPU-Zで「Core i9-9900K プロセッサー」を見る。ハイエンドCPUとして驚異の8コア/16スレッド動作!
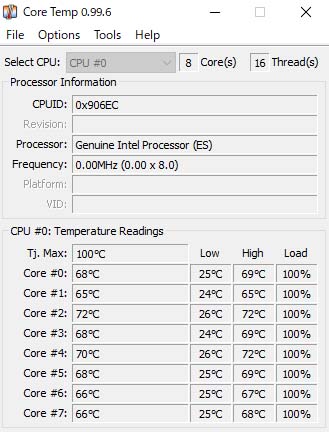
CPUの負荷を100%まで上昇させても、温度は70度台をキープしていました。
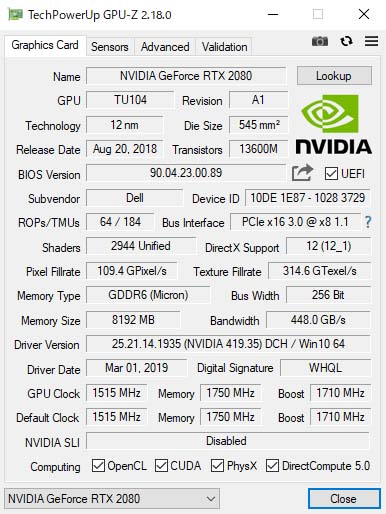
GPU-Zで「NVIDIA GeForce RTX 2080 OC (8GB GDDR6)」を見る。
CPU単体の処理速度をテストする定番ベンチマーク「CINEBENCH R11」
古いアプリケーションを想定したシングルスレッドテスト、新しいアプリケーションを想定したマルチスレッドテストが実施できるCINEBENCH R11を使って、Core i9-9900Kの実力を確認してみました。
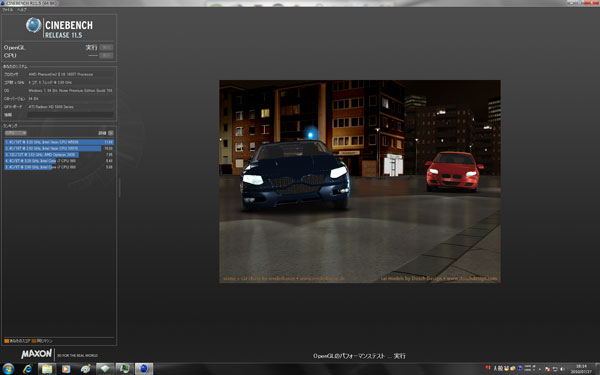
「CINEBENCH R11」。3Dグラフィックのレンダリング性能を測定するベンチマークソフト。美麗な3Dグラフィックを描き切るまでのスコアをチェックします。CPU能力を100%フルに発揮するンチマークテストなので、各CPUの底力を知ることができます。
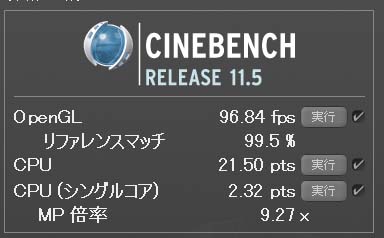
Core i9-9900KのCINEBENCH R11スコア
| 機種名 | 第8世代 Core i5-8400 | 第8世代 Core i7-8700 | (参考) 第8世代 Core i7-8700K |
第8世代 Core i7-9900K |
|---|---|---|---|---|
| コア数 | 6 | 6 | 6 | 8 |
| スレッド数 | 6 | 12 | 12 | 16 |
| 基本周波数 | 2.80GHz | 3.20GHz | 3.70GHz | 3.60GHz |
| 最大周波数 | 4.00GHz | 4.60GHz | 4.70GHz | 5.00GHz |
| 【CINEBENCH R11】 CPU(シングルスレッド)(pts) | 1.85 | 2.18 | 2.20 | 2.32 |
| 【CINEBENCH R11】 CPU(マルチスレッド)(pts) | 8.57 | 15.54 | 16.24 | 21.50 |
低価格な第8世代 Core i5-8400や、人気が高いハイエンドの第8世代 Core i7-8700/8700Kと比較してみました。
「第8世代 Core i7-8700」や「第8世代 Core i9-9900K」が、多くのコア数/スレッド数かつ高い動作周波数を活かして、圧倒的なスコアをたたき出しています。しかも、第8世代 Core i7-9900Kはさらにオーバークロックが可能です!
古いアプリでの快適性を想定するシングルスレッドにおいては、下位CPUとの体感差は少ないですが、新しいアプリでの快適性を想定するマルチスレッドでは、第8世代 Core i9-9900Kの体感差はさらに大きくなります。性能重視の方はご検討ください。
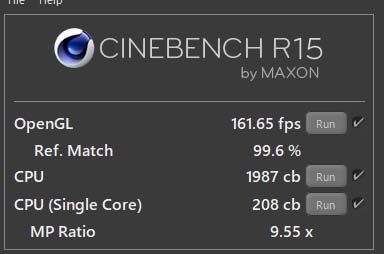
最新のCINEBENCH R15における、Core i9-9900Kのスコア。こちらも高スコアです。
実アプリケーションでの快適さを想定したベンチマーク「PCMARK 8」
実アプリケーションでの快適さを想定したベンチマーク「PCMARK 8」でベンチマークしてみました。他機種との性能比較の参考としてください。
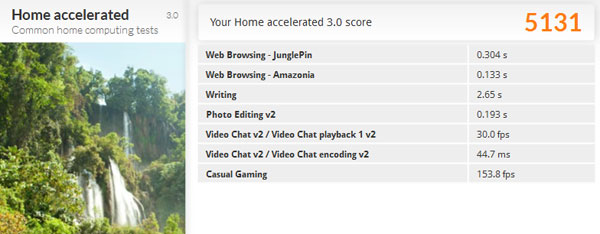
一般的な使い勝手の「Home」は5131。普通は3000台なので、かなりの高スコアです。
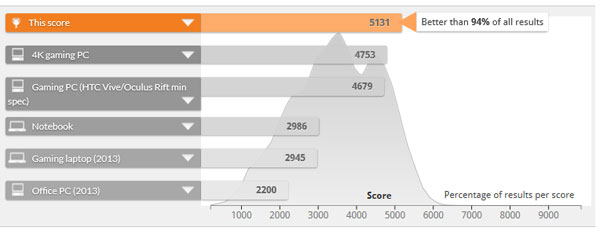
「Home」におけるゲーミングパソコンや、通常のノートパソコン、オフィス用ノートパソコンとの性能比較。
上位6%前後に入るほどの高スコア。
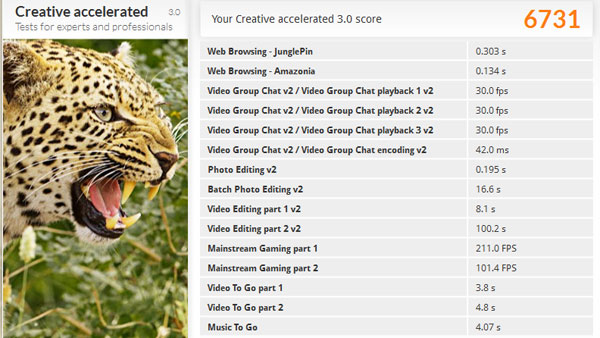
画像や動画編集などクリエイティブな使い勝手の「Creative」は6731。普通は3000〜4000台なので、かなりの高スコアです。
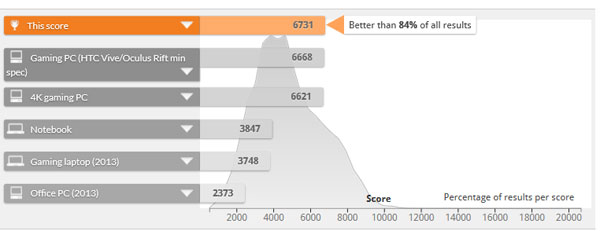
「Creative」におけるゲーミングパソコンや、通常のノートパソコン、オフィス用ノートパソコンとの性能比較。
上位16%前後に入るほどの高スコア。
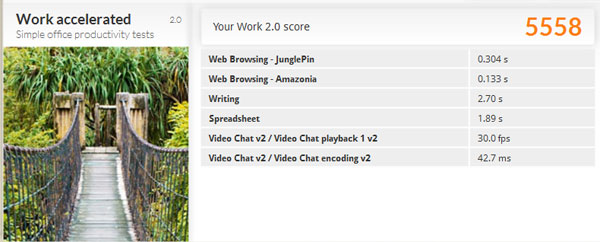
文書作成など仕事の使い勝手の「Work」は5558。普通は3000〜4000台なので、かなりの高スコアです。
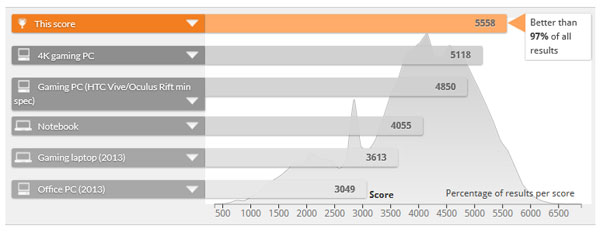
「Work」におけるゲーミングパソコンや、通常のノートパソコン、オフィス用ノートパソコンとの性能比較。
上位3%前後に入るほどの高スコア。
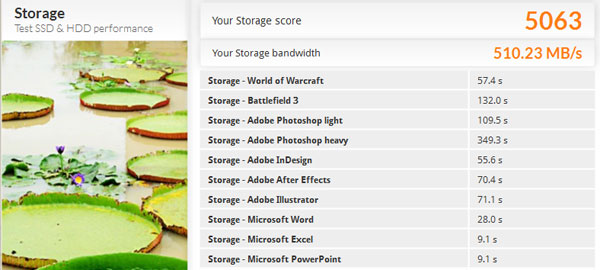
SSDへのアクセス速度を調べる「Strage」は5063。かなり高スコア。
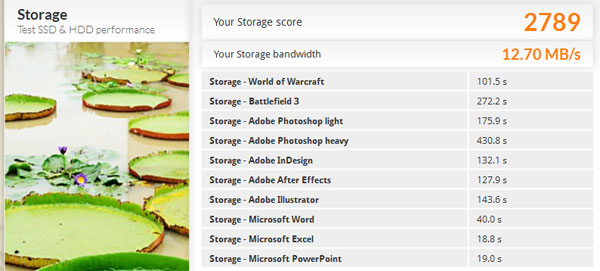
ハードディスクへのアクセス速度を調べる「Strage」は2789
重量級ゲームでの快適さを想定したベンチマーク「3DMARK」
重量級ゲームでの快適さを想定したベンチマーク「3DMARK」でベンチマークしてみました。他機種との性能比較の参考としてください。
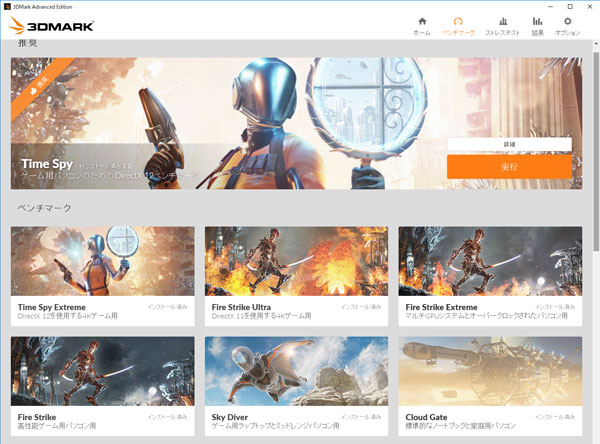
重量級ゲームで快適なプレイが楽しめるかを測定する定番ベンチマークテスト「3DMARK」
| テスト名 | 想定 | スコア |
|---|---|---|
| Time Spy Extreme | DirectX 12を使用する4Kゲーム用 | 4692 |
| Time Spy | ゲーム用パソコンのためのDirectX 12ベンチマーク | 9829 |
| Fire Strike Ultra | DirectX 11を使用する4Kゲーム用 | 6077 |
| Fire Strike Extreme | マルチGPUシステムとオーバークロックされたパソコン用 | 11364 |
| Fire Strike | 高性能ゲーム用パソコン | 21316 |
| Sky Diver | ゲーム用ラップトップとミッドレンジパソコン用 | 48778 |
結果として、ビデオコントローラ「GeForce RTX 2080 OC」を搭載していれば、4Kゲーミングパソコンとしても対応できる性能レベルのようです。
Time Spy Extreme(DirectX 12を使用する4Kゲーム用)

「Time Spy Extreme」テストを実施
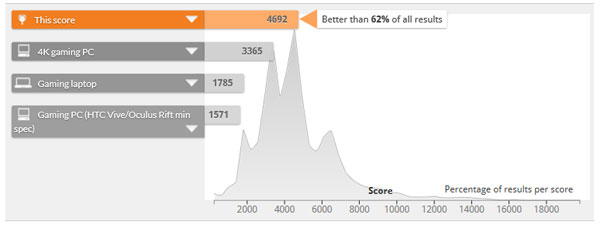
「Time Spy Extreme」のスコアは4692。
ゲーミングパソコンや、通常のノートパソコン、オフィス用ノートパソコンとの性能比較では、上位38%前後の中スコア。
Time Spy(ゲーム用パソコンのためのDirectX 12ベンチマーク)

「Time Spy」テストを実施
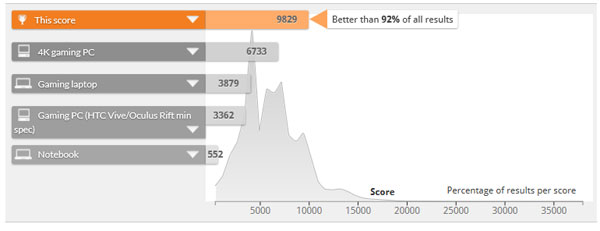
「Time Spy」のスコアは9829。
ゲーミングパソコンや、通常のノートパソコン、オフィス用ノートパソコンとの性能比較では、上位8%前後の高スコア。
Fire Strike Ultra(DirectX 11を使用する4Kゲーム用)

「Fire Strike Ultra」テストを実施
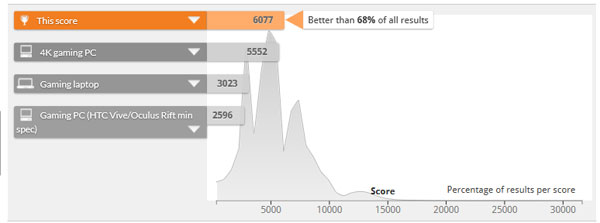
「Fire Strike Ultra」のスコアは6077。
ゲーミングパソコンや、通常のノートパソコン、オフィス用ノートパソコンとの性能比較では、上位32%前後の高スコア。
Fire Strike Extreme(マルチGPUシステムとオーバークロックされたパソコン用)

「Fire Strike Extreme」テストを実施
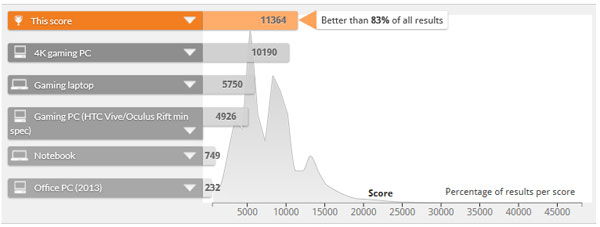
「Fire Strike Extreme」のスコアは11364。
ゲーミングパソコンや、通常のノートパソコン、オフィス用ノートパソコンとの性能比較では、上位17%前後の高スコア。
Fire Strike(高性能ゲーム用パソコン)

「Fire Strike」テストを実施
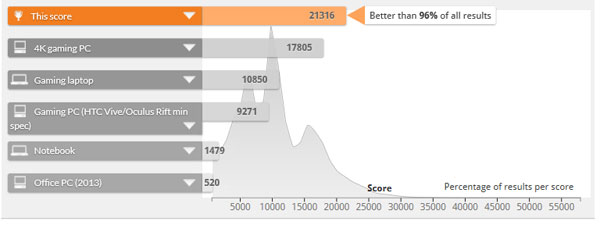
「Fire Strike」のスコアは21316。
ゲーミングパソコンや、通常のノートパソコン、オフィス用ノートパソコンとの性能比較では、上位4%前後の高スコア。
Sky Diver(ゲーム用ラップトップとミッドレンジパソコン用)

「Sky Diver」テストを実施
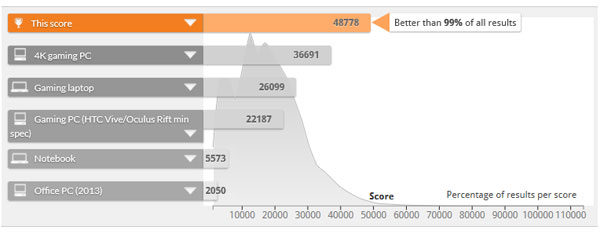
「Sky Diver」のスコアは48778。
ゲーミングパソコンや、通常のノートパソコン、オフィス用ノートパソコンとの性能比較では、上位1%前後の高スコア。
VR(Virtual Reality,仮想現実)対応システムのためのベンチマーク「VRMark」
VR(Virtual Reality,仮想現実)対応システムのためのベンチマーク「VRMark」でベンチマークしてみました。他機種との性能比較の参考としてください。
| テスト名 | 想定 | スコア |
|---|---|---|
| Orange Room | 標準的な負荷 | 10821 |
| Cyan Room | 中間の負荷 | 4628 |
| Blue Room | 大きな負荷 | 1544 |
結果として、負荷が比較的高くても、快適にVRが楽しめそうです。
Orange Room(標準的な負荷)
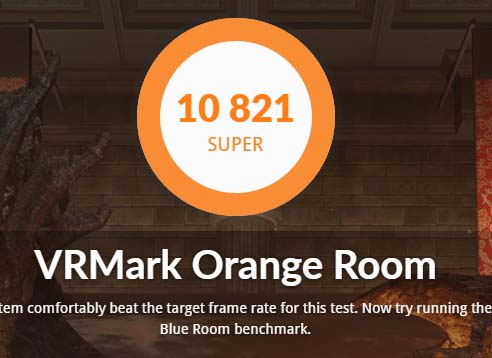
「Orange Room」テストを実施。スコアは10821。SUPERです。
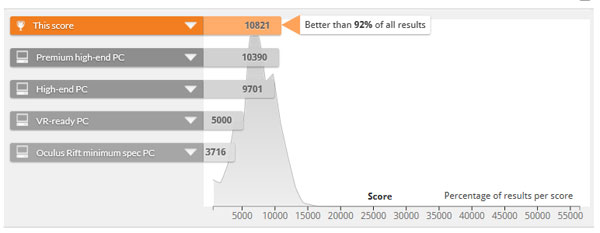
ハイエンドゲーミングパソコン(超快適)やVR Readyパソコン(快適)、Oculus
Rift minimum specパソコン(最低限)との性能比較では、上位8%前後の高スコア。
Cyan Room(中間の負荷)
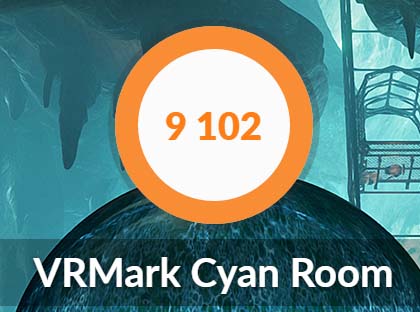
「Cyan Room」テストを実施。スコアは9102。
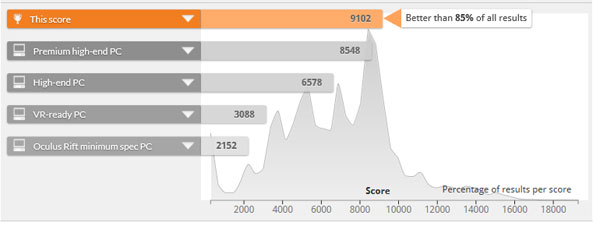
ハイエンドゲーミングパソコン(超快適)やVR Readyパソコン(快適)、Oculus
Rift minimum specパソコン(最低限)との性能比較では、上位15%前後の高スコア。
Blue Room(大きな負荷)
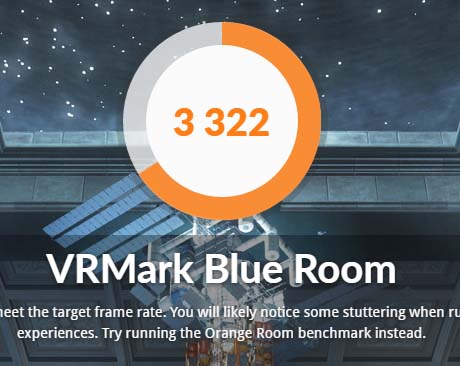
「Blue Room」テストを実施。スコアは3322。
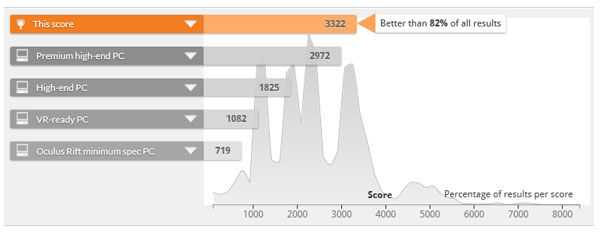
ハイエンドゲーミングパソコン(超快適)やVR Readyパソコン(快適)、Oculus
Rift minimum specパソコン(最低限)との性能比較では、上位18%前後の高スコア。
ファイナルファンタジー15 WINDOWS EDITION ベンチマークテストで性能をチェック
少し重いグラフィック負荷である、ファイナルファンタジー15 WINDOWS EDITION ベンチマークテストを試してみました。
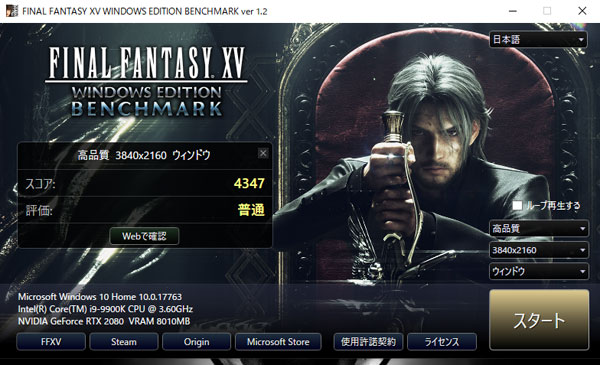
「超高解像度3840×2160、高品質」の最高設定でも『普通』と全く問題なし。
5.【まとめ】購入するユーザーを選ぶAlienware Aurora
エイリアンと心中できる方にこそ、おすすめしたい一品
Alienware Auroraは、
- 全身エイリアンなAlienware Aurora
- 大容量ハードディスク、または、高速なSSDが選択可能
- Core i9-9700K/9900K+水冷CPUクーラーでオーバークロックにも対応
- 下位のInspiron/XPSシリーズではカスタマイズ不可のハイエンドビデオコントローラを搭載
- 拡張性も高いので、将来長く使える
という、正直、コストパフォーマンスを求めて購入する機種ではなく、万人向けではありません。
反面、最高峰レベルの性能や、ボディの堅牢性、豪華な装飾パーツ、長時間動作に対応する熱設計など、DELL公式サイトのスペック表には掲載されない部分にコストをかけている、わかる人にはわかるという玄人向けの機種です。
また、「他人が所有している、近くの家電量販店に並んでいるような特徴がないパソコンとは違う!」という優越感を手に入れることができますので、いざ購入してみると愛着心が芽生えます(笑)。
遊びに来た友人に衝撃を与えることも確実ですし、嫁さんや恋人には不審がられること確実です。それでもエイリアンと心中できる方にこそ、おすすめしたい一品です。
事実、私も過去に購入したAlienware Auroraを8年を経過した今も使っていますので、将来長く付き合うこともできます。気になる方は、一度ご検討ください。

現在も愛用しているAlienware Aurora(R2)。2011年に発売されたので約8年使っています。当時は、さらにサイズが大きかったので、現在発売中のコンパクトになったAlienware
Aurora(R8)を購入できる方がうらやましいです。

横方向から見た写真。現在も愛用しているAlienware Aurora(R2)は非常にジャマですが、現在発売中のAlienware
Aurora(R8)は奥行きが約半分になったので、設置スペースは比較的コンパクトです。
CPUオーバークロックや、フルカスタマイズも楽しめる
今回ご紹介しているNEW Alienware Auroraは、上位パッケージであり、
- インテル Core i9 9900K (8-コア/16-Thread, 16MB キャッシュ, Overclocked 最大 4.7GHz まで可能 across all cores) ※across all cores:全てのコアにおいて
- 16GB シングル チャンネル HyperX DDR4 XMP at 3200MHz
- 512GB M.2 PCIe SSD(ブート)+2TB 7200RPM SATA 6Gb/s(ストレージ)
- NVIDIA GeForce RTX 2080 OC (8GB GDDR6)
と、下位のデスクトップパソコンやノートパソコンとは一線を画した性能を誇ります。
また、Core i9-9700K/9900Kをカスタマイズすれば、オーバークロックも可能です。
詳細は、旧機種のALIENWARE AURORA(R7)レビューによりますが、手軽に性能アップできるので気になる方はチェックしてみてください。
もう1点、NEW Alienware Auroraは他のパソコンとは異なり、フルカスタマイズが可能です。予算や用途にあわせてカスタマイズしてみてください。ただし、ストレージは「SSD」が一押しです。体感速度がまるで違いますので。
Alienware Auroraの見積もり/カスタマイズはDELL公式サイトで!

![]() ハイエンドCPU & ビデオコントローラを搭載するゲーミングデスクトップパソコン。
ハイエンドCPU & ビデオコントローラを搭載するゲーミングデスクトップパソコン。
→詳細はNEW ALIENWARE AURORA(R8)(DELL公式製品ページ)をご参照ください。