






※以下の記述は、当サイトの管理人が自己責任でノートパソコンへのSSD換装を実施した事例です。サイトをご覧頂いている全ての方に推奨する内容ではなく、仮に実践されたとしても動作や性能アップを保証するものではありません。くれぐれも自己責任でお願いします。
SSDの換装に便利なフリーソフト「EaseUS Todo Backup」レビュー
先日、所有しているノートパソコンのハードディスクをSSDに換装しました。その際、人気のフリーソフト「EaseUS Todo Backup」(ちなみに開発元は中国)を使用しましたので、そのレビューをご紹介します。
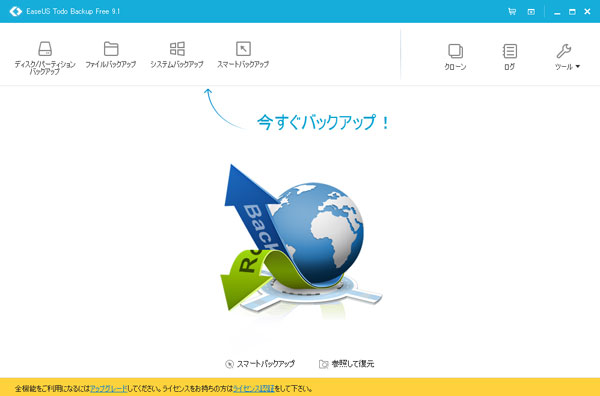
「EaseUS Todo Backup」のメイン画面。「バックアップ」機能と「クローン」機能を搭載するシンプルなフリーソフトです。
【おさらい】ハードディスクからSSDに換装すると、Windowsやアプリケーションの起動時間が劇的に速くなる
デスクトップパソコン、ノートパソコン共に、長期間使い続けていると処理速度が遅くなったり、保存容量が不足するようになります。「Windowsやアプリケーションの起動時間やデータの読み込み速度がもっと速くなれば良いのになぁ。」と思う方も多いのではないでしょうか。
パソコンが古ければ買い換えるのがベストですが、まだまだパソコンを買い換える時期でない方におすすめなのが、大容量のハードディスクもしくは高速なSSDへの換装です。
【おさらい その1】 ハードディスクとSSDにおける、メリットとデメリットを整理
ハードディスクとSSDにおける、メリットとデメリットを整理しておきます。
| 記憶媒体 | ハードディスク | SSD |
|---|---|---|
| 記憶容量 | ◎多い(500GB〜3TB前後) | △少ない(64GB〜512GB前後) |
| 連続読み込み速度 | ○普通(100MB/s前後) | ◎速い(500MB/s前後) |
| ランダム読み込み速度 | △遅い(1MB/s前後) | ◎◎極めて速い(100MB/s前後) |
| 1GB当たりの単価 | ◎極めて安い | ○最近、かなり安くなった |
| おすすめ用途 | データ保存用におすすめ | Windowsなどシステム起動用におすすめ |
記憶容量が多くて単価が安いハードディスクをデータ保存用、読み込み速度が極めて速いSSDをシステム起動用、と併用することによって、SSDとハードディスクの両メリットを活かすことも可能です。
【おさらい その2】 SSDは非常に快適な性能を誇る
SSDは、ハードディスクと比べて、別次元の性能を誇ります。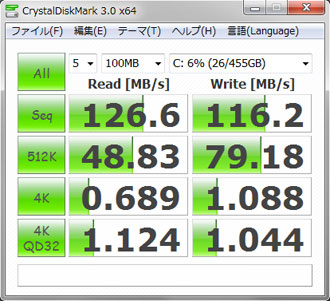
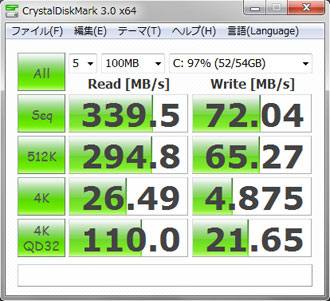
データ転送速度を計測するベンチマークソフト「CrystalDiskmark」のスコアを比較例。左がハードディスク、右がSSD(安価なタイプ)です。各スコア共、左列が読出速度/右列が書込速度を示し、Seqは大容量の連続データ、512Kと4Kは各サイズでのアクセス速度、4K
QD32は4Kのデータへ同時にアクセスした速度です。体感的な差となる4Kの数値が桁違いです。
【おさらい その3】 SSDは値段が下がった今が買い時
一昔前までは高嶺の花だったSSDも、最近は価格下落が激しく手の届く予算内で購入できるようになりました。

今回換装したSSD。SanDiskの「SSD Plus 240GB」です。この記事を書いている2016年5月22日時点で、価格.comのSSD売れ筋ランキングで2位の製品です。たっぷり容量がある240GBタイプで、実売が7,000円前後とお買い得。
フリーソフト「EaseUS Todo Backup」を使ったSSD換装手順
【SSD換装 その1】 SSD換装に必要なモノ
ノートパソコンへのSSDの換装に必要なモノは、以下の4点です。
- ノートパソコン本体(ハードディスクが取り出しにくいタイプもありますので、事前に確認してください。もちろん、SSD換装はメーカー保証外です。)
- 単体で購入したSSD
- SSDをUSB端子に接続するアクセサリー
- フリーソフト「EaseUS Todo Backup」
※ちなみに、デスクトップパソコンの換装に必要なモノは、過去のXPS 8300レビューをご参照ください。

【参考】今回使用したSSDをUSB端子に接続するアクセサリー「Groovy HDD簡単接続セット UD-505SA(公式ページ)」。

アクセサリーとSSDを接続したイメージ。USB端子はノートパソコンに、電源アダプタはコンセントに接続します。
【SSD換装 その2】 SSDをフォーマットして使える状態にする
ハードディスクからSSDへシステムを移行する前に、SSDのフォーマット作業を行います。
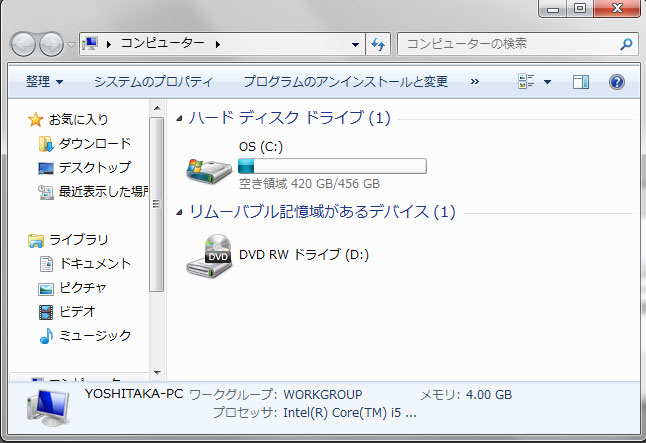
ノートパソコンにSSDをUSB接続しただけでは、もともと搭載されていたシステムドライブ(Cドライブ)しか認識していません。そこで、SSDをフォーマットして認識させる必要があります。
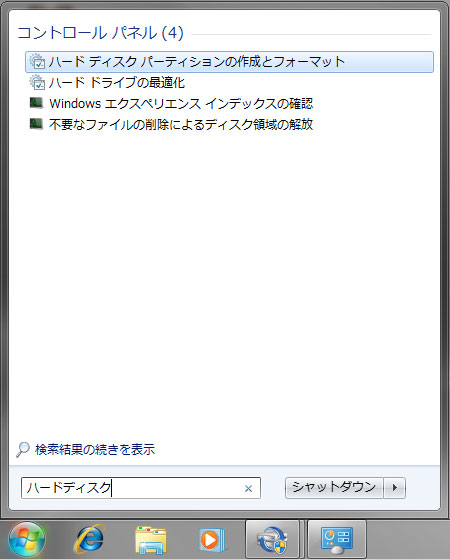
まずは、デスクトップ画面左下にあるウィンドウズボタンをクリックして検索窓を開き、”ハードディスク”と入力します。「ハードディスク
パーティションの作成とフォーマット」という項目が表示されますのでクリックします。写真はWindows7の画面ですが、Windows8やWindows10でも基本的には同じです。
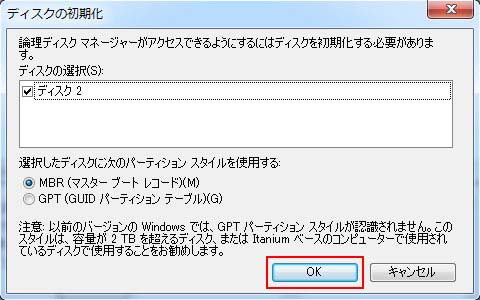
「ディスクの初期化」画面が表示されたら、「OK」をクリック
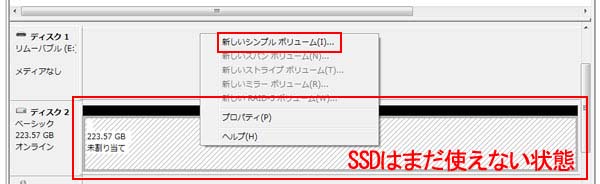
「ディスクの管理」画面で、「未割り当て」と書かれたディスクがあることを確認します。この状態ではSSDはまだ使えませんので、「未割り当て」ディスクの上で右クリックし、「新しいシンプルボリューム」を選びます。
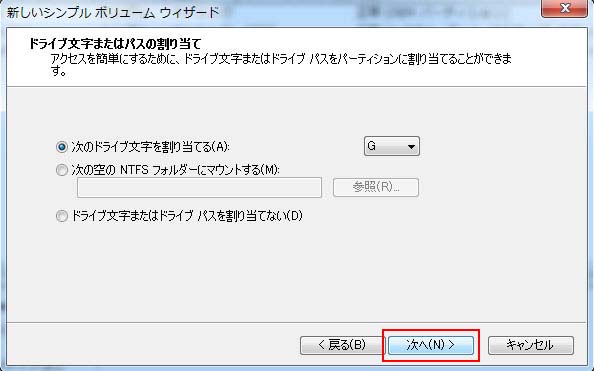
「新しいシンプルボリュームウィザード」が起動するので、「次へ」をクリック
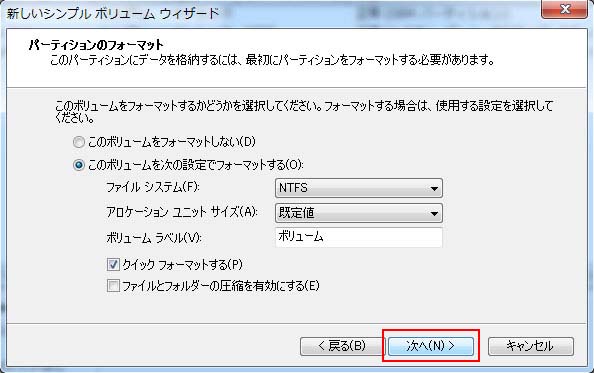
「このボリュームを次の設定でフォーマットする」、かつ、「NTFS」になっていることを確認して「次へ」をクリックします。
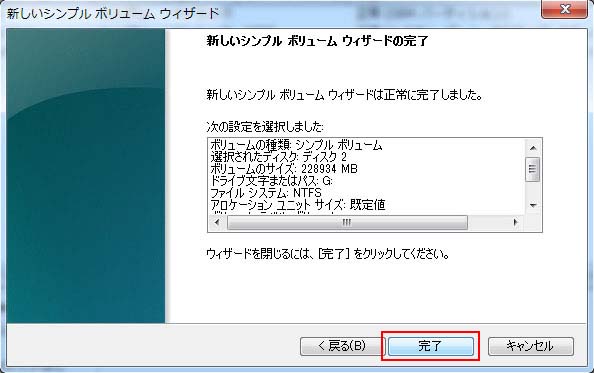
ウィザード完了画面が表示されれば、作業終了です。これで、USB接続したSSDが使えるようになります。

念のため「ディスクの管理」画面で確認し、上部が青色になって「正常」と表示されればOKです。
【SSD換装 その3】 フリーソフト「EaseUS Todo Backup」をインストールする
EaseUS Todo Backupを 「EaseUS Todo Backup(公式ページ)」からダウンロードします。
なお、EaseUS Todo Backupには有料版もあります。大きな違いは、以下の3つです。
- バックアップ&リカバリスピードが高速
- Outlookメールのバックアップ/リカバリが可能
- 無料技術サポート付き

今回は無償版をダウンロードして、インストールファイルをデスクトップ上に保存しました。
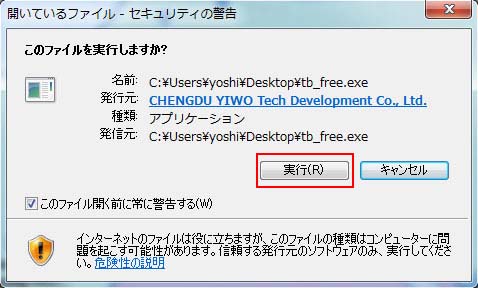
セキュリティ警告表示が出ますが、気にせず「実行」をクリック
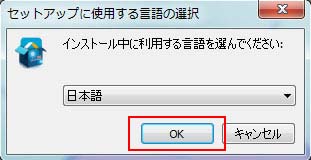
言語は日本語を選んでOKをクリック
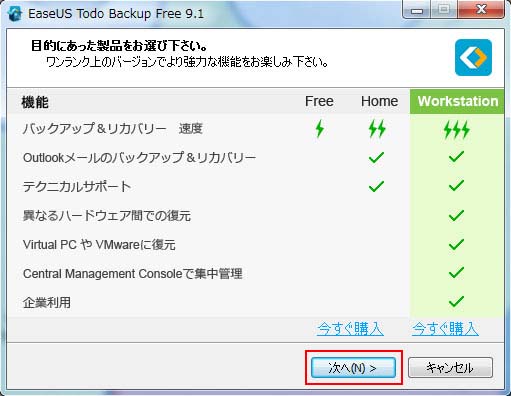
無償版の場合、有償の「Home」や「Workstation」の購入催促画面が出ますが、気にせず「次へ」をクリック
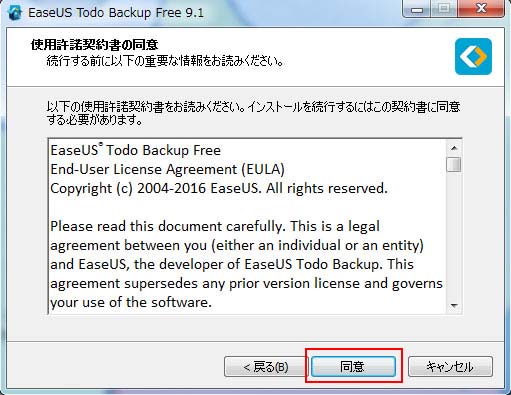
「使用許諾契約書」画面で内容を確認し、「同意する」をクリック
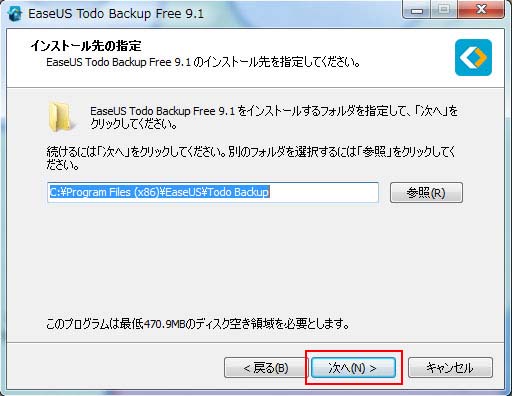
インストール先の指定画面で参照先が問題なければ「次へ」をクリック
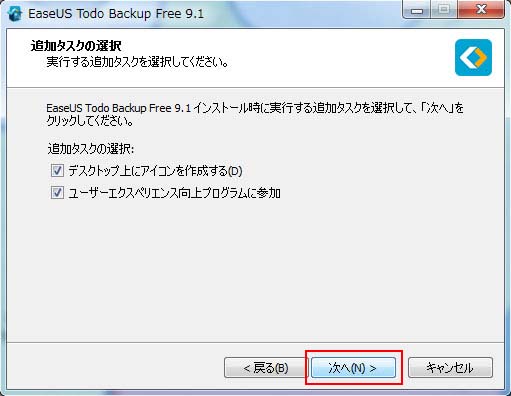
追加タスク(デスクトップ上にアイコン作成など)画面で「次へ」を選んでクリック
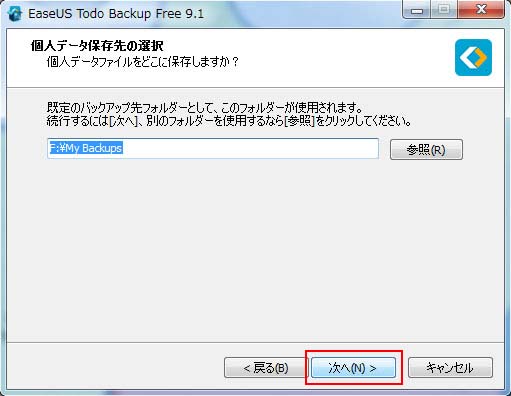
個人データ保存先の選択画面で「次へ」をクリック
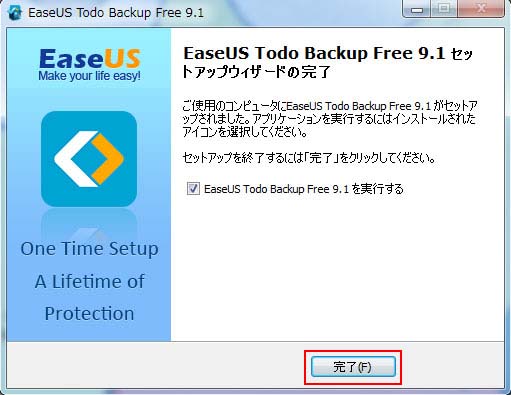
これでセットアップ完了です。
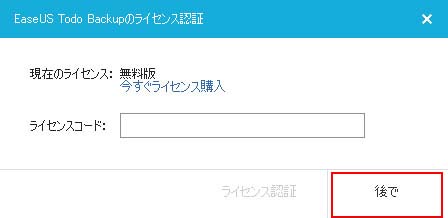
有料のライセンス購入画面が再度出ますが、気にせず「後で」をクリック
【SSD換装 その4】 EaseUS Todo Backupを使って、システムをSSDに移行する
EaseUS Todo Backupのインストールが完了したら、いよいよシステムをSSDに移行します。
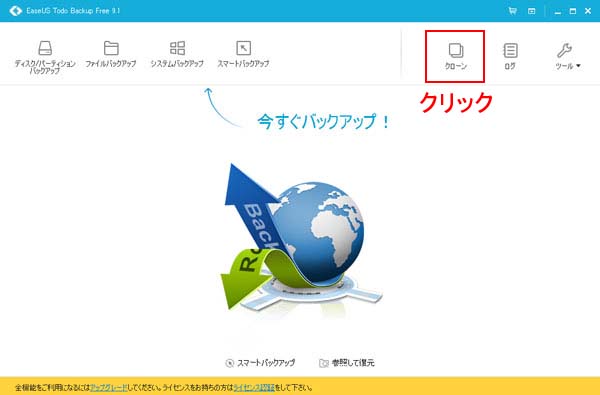
デスクトップ上に作成された「EaseUS Todo Backup」のアイコンをダブルクリックして、メイン画面を開きます。今回は、画面右上の「クローン」をクリックしますが、「バックアップ」機能もあるので便利なソフトだと思います。
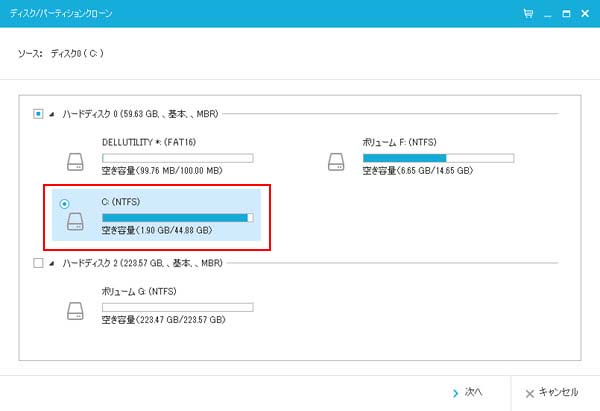
まずは、ソースディスク(移行前のシステム:Cドライブ)を選択し、
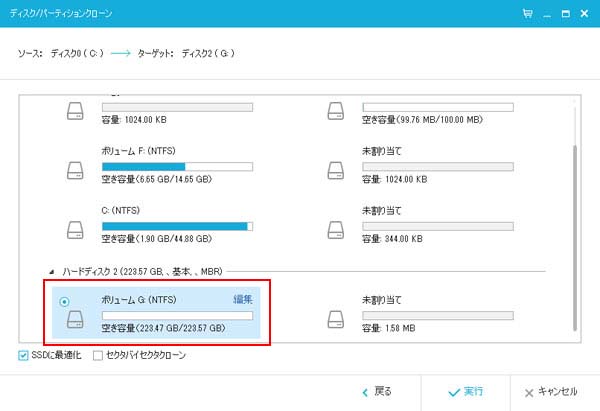
ターゲットディスク(移行先のUSB接続したSSD)を選択して、「実行」をクリック
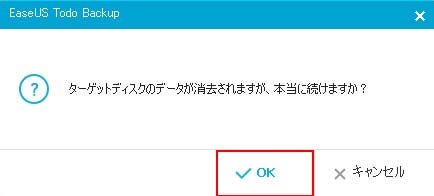
「ターゲットディスクのデータが消去されますが、本当に続けますか?」と確認されますが、「OK」をクリック
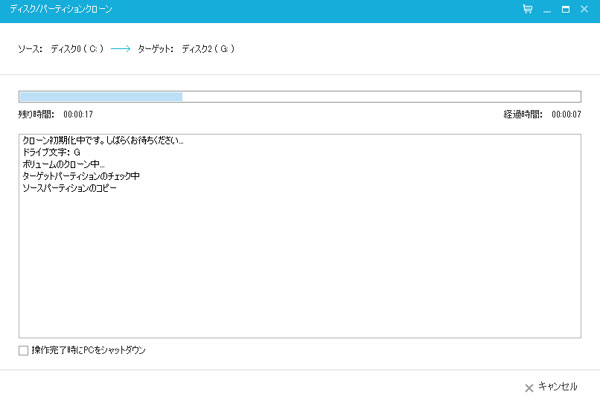
自動的にクローン化が始まります。
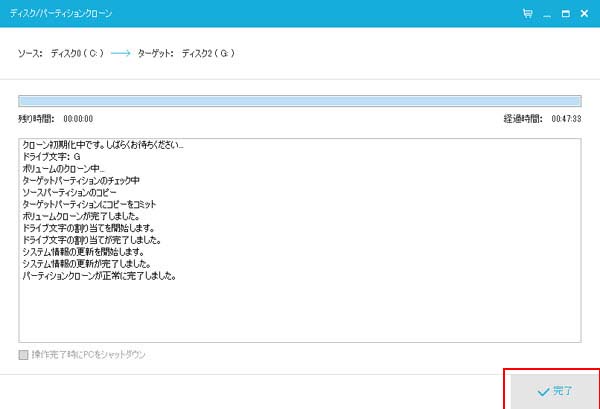
「完了」のボタンが表示されれば、クローン化完了です。
あとは、ノートパソコン本体からハードディスクを取り出し、SSDに換装すれば作業終了です。ノートパソコンのシステムが起動するかドキドキしましたが、無事起動しました。
EaseUS Todo Backupを使った感想
EaseUS Todo Backupは、フリーソフトにもかかわらずシステムのクローン化が簡単で、操作もシンプルでした。クローン化後も、バックアップ機能を使えますので便利だと思います。
なお、EaseUS Todo Backupの有料版を購入するかどうかですが、無料版との大きな違いである以下の3つに魅力を感じる方におすすめです。
- バックアップ&リカバリスピードが高速
- Outlookメールのバックアップ/リカバリが可能
- 無料技術サポート付き
個人的には、
- SSD換装のみで十分なユーザーは、無償版
- クローン化後も使い続けたい方には、有料版
という印象でした。詳細は、EaseUS Todo Backup(公式ページ)をチェックしてみてください。
(おまけ)パーティションサイズを変更できる「EaseUS Partition Master Free」もあります
ハードディスクやSSDのパーティションサイズを変更したい方には、専用ソフトの「EaseUS Partition Master Free(公式ページ)」もあります。もちろん無料で使えます。
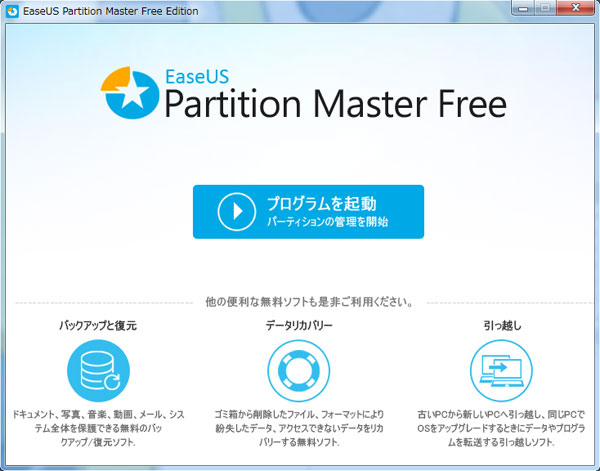
パーティションサイズを変更できる「EaseUS Partition Master Free」。
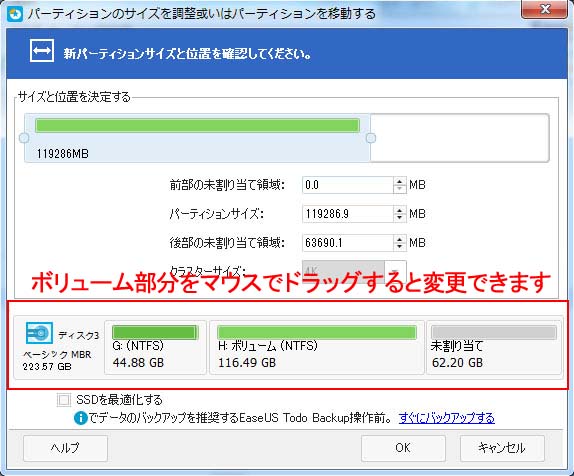
パーティションサイズの変更画面。下のボリューム部分をマウスでドラッグすると変更できます。
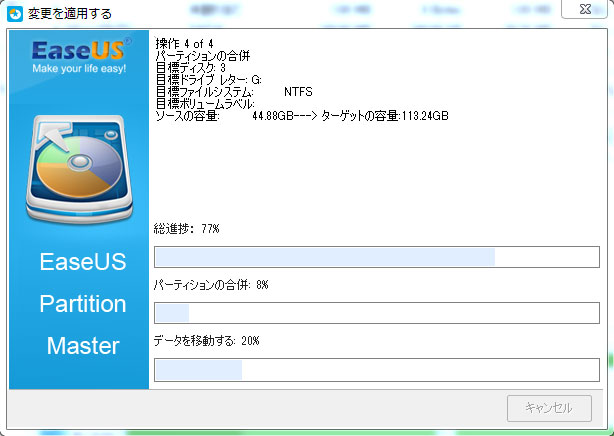
ボリュームを変更して適用開始すると、自動的に処理が始まります。
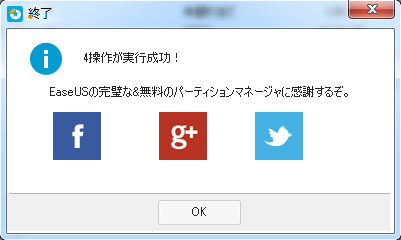
しばらくすると、終了ウィンドウが開きます。開発元は中国なので、「EaseUSの完璧な&無料のパーティションマネージャに感謝するぞ。」と日本語表記が変です。(笑)