






XPS 8300 レビューTOP > XPS 8300に高速なSSDを換装する方法 【SSD換装 その2】 SSDをXPS 8300本体内部に取り付ける手順
DELLハイエンドデスクトップ XPS 8300 レビュー
XPS 8300は、2011年1月に発売された第2世代Core i5/i7を搭載するDELLハイエンドデスクトップパソコン。画像や動画などデジタルコンテンツ系用途にも強い2011年DELL主力モデルであり、パーツの拡張性や安定した長時間動作も確保しています。将来長く使いたい方におすすめしたい、パソコン納得購入ガイドの一押し機種です。
XPS 8300に高速なSSDを換装する方法
【SSD換装 その2】 SSDをXPS 8300本体内部に取り付ける手順
※以下の記述は、当サイトの管理人が自己責任でSSDを運用している事例です。サイトをご覧頂いている全ての方に推奨する内容ではなく、仮に実践されたとしても動作や性能アップを保証するものではありません。くれぐれも自己責任でお願いします。
SSD換装に必要なモノ
SSDの換装に必要なモノは、以下の3点です。
- SATA接続タイプのSSD
- ハードディスク用シャドウベイにSSDを取り付けるための変換マウンタ
- SSDを固定するためのミリねじ(4ヶ)とインチネジ(4ヶ)
- マザーボードとSSDを接続するためのSATAケーブル

左がパソコン自作業界で人気が高いSSD「crucial RealSSD C300(64GB)」、右は変換マウンタ「AINEX
HDM-06A」です。
RealSSD C300は、従来のSATA2.0規格よりも高速なSATA3.0規格に対応する数少ないSSDであり、価格.comでも長い間1位を独占している人気SSDです。SATA3.0ポートを内蔵するXPS 8300との相性はピッタリですし、市場価格は1万円前後(2011年3月7日現在)とコストパフォーマンスはかなり高いです。
また、SSDの大きさは2.5インチが多いので、SSDをハードディスク用シャドウベイに取り付けるためには2.5インチ→3.5インチの変換マウンタが必要です。変換マウンタは他にも数多くありますが、2.5インチ→3.5インチタイプであれば使えます。

写真は50cmタイプのSATAケーブル「SAT-3005UBL」(市場価格1000円前後)ですが、40cmでもOKです。30cmもギリギリ届きますが、コネクタの破損や接触不良の原因となりますので、長さに余裕があるケーブルをおすすめします。
XPS 8300におけるハードディスク→SSDへの換装手順
SSD換装の手順はいくつか考えられますが、通常、SSDにWindowsをインストールする際は、パソコンに付属しているインストールディスクを使います。
しかし、XPS 8300を含む最近のパソコンにはインストールディスクが付属しておらず、パソコン購入時に自分でリカバリディスクを作成・保存しなければいけません(参考:【付属品 その4】 XPS 8300のリカバリ用メディアを作る方法)。リカバリメディアはパソコンにトラブルが生じた際に必要なので、早めに作成しておくことをおすすめしますが、「今は必要としないので、作るのが面倒・・・」という方も多いのではないでしょうか。
そこで今回は、システム移行に最適な優良ソフト「Acronis True Image Home 2010」を使ったSSD換装手順をご紹介します。
主な手順は、以下のとおりです。
- ハードディスク用シャドウベイにSSDを取り付ける
- SSDをフォーマットして使える状態にする
- 「Acronis True Image Home 2010」により、システムをSSDに移行する
- ハードディスクを取り外して、SSDから起動♪
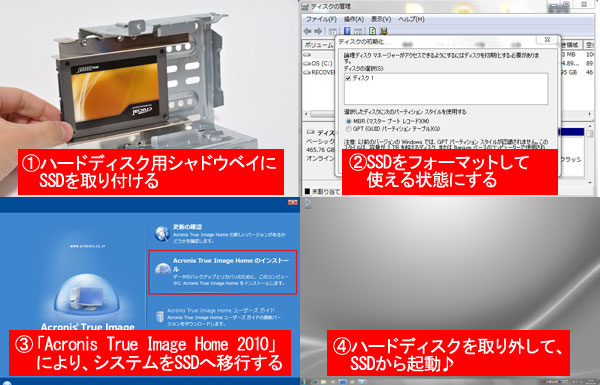
SSD換装の手順イメージ。ハードディスクやシャドウベイの取り外し方法などについては、前述した「【ハードディスク増設 その2】 ハードディスクをXPS 8300本体内部に取り付ける手順」をご参照ください。
このページでは「1.ハードディスク用シャドウベイにSSDを取り付ける」について記載し、次ページ以降、順次詳しくご紹介します。
1.ハードディスク用シャドウベイにSSDを取り付ける
まずは、SSDに変換マウントを取り付けます。

SSDを変換マウントで挟みこむように配置し、ミリネジで固定します。

【参考】今回使用した変換マウンタ「AINEX HDM-06A」には、ミリネジ(左)とインチネジ(右)が付属してました。購入した変換マウントにミリネジとインチネジが付属してない場合は、別途お買い求めください。

SSDに変換マウントを取り付けた状態。「AINEX HDM-06A」のように変換マウント側で取り付け位置が微調整できるタイプは、左右のバランスが対称になるように調整しておきます。

変換マウントを取り付けたSSDをハードディスク用シャドウベイの奥側に挿入します。変換マウントとシャドウベイのネジ穴が合う位置を探して、インチネジで固定してください。

SSDを取り付けたシャドウベイを元の位置に戻して、XPS 8300本体フレームに標準付属インチネジで固定します。

別途購入したSATAケーブルをSSDの接続コネクタにつなぎ、もう片方はマザーボードのSATA2.0ポート(黒色)に接続します。最終的に、SSDは高速なSATA3.0ポートに接続替えしますが、この時点ではSATA2.0ポートにしておきます。併せて、SSDに電源ケーブルも接続しておきましょう。

システムが入っているハードディスクを元の位置に戻し、写真のような状態にします。ハードディスクは、マザーボードのSATA3.0ポート(青色)に接続しておきます。

マザーボード上のSATAポート接続状況は写真のとおりです。SSDとハードディスクの接続ポートは最終的に入れ替えが必要ですが、BIOSの起動順番を設定をしなくていいよう、この時点ではとりあえずこうしておきます。
XPS 8300が気になる方はDELL公式サイトをチェック♪

第2世代Core i5/i7を搭載するDELLハイエンドデスクトップ XPS 8300
![]() 詳細はXPS 8300
詳細はXPS 8300(DELL公式ページ)をご参照ください。
【SSD換装 その1】 高速なSSDへ換装して、爆速XPS 8300を手に入れる<< >>【SSD換装 その3】 SSDをフォーマットして使える状態にする
XPS 8300 レビューTOP > XPS 8300に高速なSSDを換装する方法 【SSD換装 その2】 SSDをXPS 8300本体内部に取り付ける手順