






DELL購入検討日記TOP > 2011年春〜夏版 カスタマイズ最新事情を知ろう > 9.ハードディスク編 〜大容量化・低価格化が進む〜
2011年春〜夏版 カスタマイズ最新事情を知ろう
DELLパソコン購入を検討されている方のために、最新のパーツトレンドをご紹介。
9.ハードディスク編 〜大容量化・低価格化が進む〜
売れ筋ハードディスクの容量について

大容量化・低価格化が進むハードディスク
最近は、高画素デジカメ写真やハイビジョンビデオカメラの動画などを保存する機会が多く、すぐにハードディスク容量が一杯になることがあります。ハードディスク市場では、大容量化かつ低価格化が進んでいることからも、予算の許す限り上位容量を狙ってみてください。
おすすめのハードディスク容量 〜デスクトップパソコンの場合〜
動画を扱わないのであれば500GB、動画保存が必要であれば1TB〜2TBがおすすめです。
おすすめのハードディスク容量 〜ノートパソコンの場合〜
現在の主流は320〜500GB前後です。画像や動画などデータ容量が大きなファイルを扱う方は、外付けタイプのハードディスクとの併用をおすすめします。
一番コストパフォーマンスが高いハードディスク容量は?
一番コストパフォーマンスが高いハードディスク容量を調べる指標の1つとして、1GB当たりのハードディスク単価を調べる方法があります。
例えば、500GBのハードディスクが7500円とすると、
7500円÷500GB=15円/GB
となります。
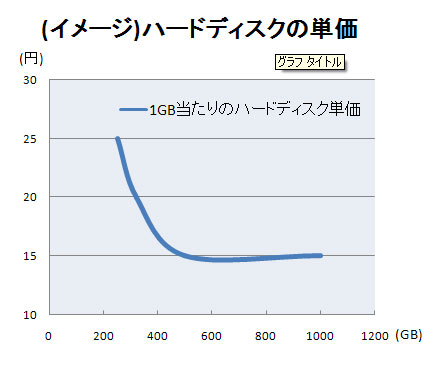
【イメージ】ハードディスクの単価比較。一般的な相場としては500GBや750GB、1TB(1000MB)がコストパフォーマンスが高くておすすめです。320GB以下になると急激に単価が上がります。デスクトップパソコンとノートパソコンでは、安価なハードディスク容量が異なりますので、一度チェックしてみることをおすすめします。
ディスクの回転速度で異なる処理速度
CPUやメモリなど他のパソコンパーツの中で、データ転送速度が極端に遅いのがハードディスクです。作業内容によっては、「ハードディスクが足を引っ張って、CPUやメモリの性能を十分発揮できていない」という状況も起こります。
処理速度ならデスクトップの7200回転タイプがおすすめ
ハードディスクには、大きく分けてデスクトップパソコンに搭載される7200回転/分とノートパソコンに搭載される5400回転/分が存在します。ディスクの回転素が高いほど、一度に読み書きできるデータ量が多くなりますので、快適性を求める方にはデスクトップパソコンがおすすめです。
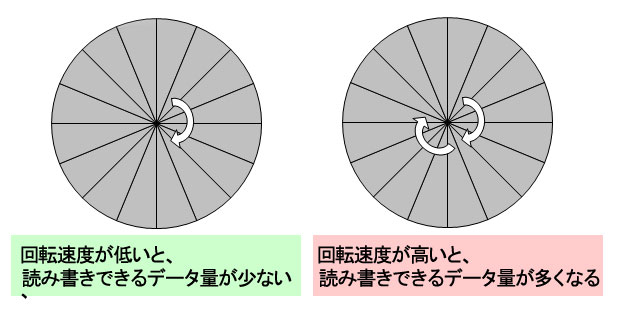
ディスクの回転速度で異なるデータ量。処理速度にこだわるなら、デスクトップの高回転タイプがおすすめ。
最近のハードディスクは記録密度が高い
ハードディスクの高速化には、ディスクの回転数だけでなくディスクの密度も大きな影響を与えます。
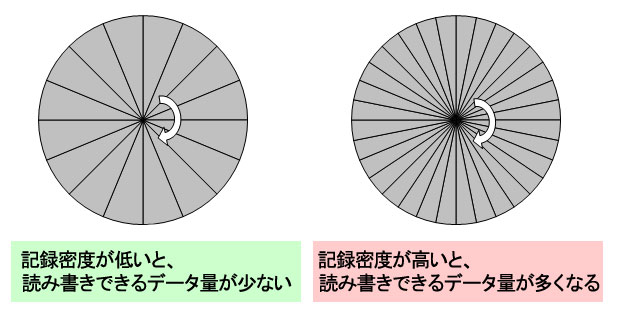
最近のハードディスクは記録密度が高い
ディスクの記録密度が高ければ、一度に読み書きできるデータ量が増えます。
最近のハードディスクにおける記録密度は非常に高くなっており、数年前のハードディスク(同じ7200回転/分)と比較しても、データ転送速度が向上していることがわかります。
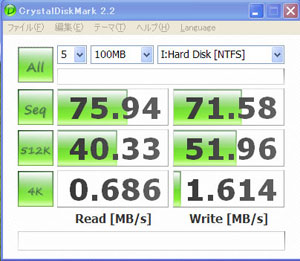
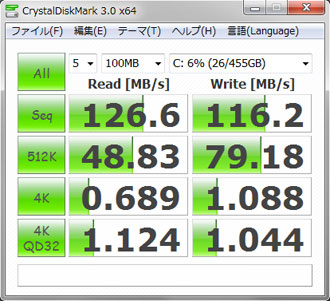
データ転送速度の比較。【左】7年前のハードディスク、【右】現在のハードディスク
CrystalDiskmarkというハードディスク速度測定ソフトで、数年前のハードディスクと現在のハードディスクの速度差を比較してみた結果、Seq(連続読み出し、書き込み)は理論上約4割のスピードアップが確認できました。OS起動やアプリケーションの処理速度にも影響しますし、ハードディスクを替えただけで体感速度が変わったなんて話もあるほどです。
デスクトップパソコンなら2台のハードディスク搭載がおすすめ
デスクトップパソコンであれば、ハードディスクを2台以上搭載することができます。一般的には、システム用+データ保存用として1台とする場合が多いですが、予算が許すならば、以下の理由から2台搭載することをおすすめします。
1台のハードディスクをパーティション分割するよりも、物理的に2台のハードディスクでCドライブ:システム用、Dドライブ:データ用と分けた方が、故障などトラブル時の安全性、データ管理の容易さアップ、処理速度の向上などメリットが得られる。
例えば、トラブル時の安全性について考えると、
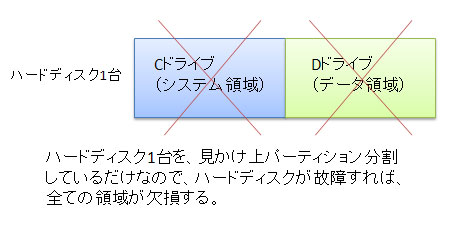
ハードディスク1台の場合
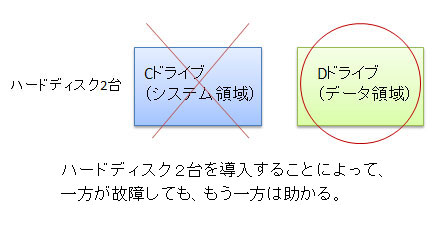
ハードディスク2台の場合
ハードディスクを2台に分ける理由は、上記のようなイメージです。
現在のハードディスク価格は非常に安いので、2台購入がおすすめです。将来長く使うことを考えても、メリットが大きいです。ハードディスクの規格がわかる中〜上級者の方は、ハードディスクを自分で購入した方が安い場合もあります。増設した分、サポート対象外となりますが、自信のある方は検討してみてください。
RAID構築で性能アップor自動バックアップ
さらに性能を向上させたい方には、2台のハードディスクを使用するRAIDもありです。
RAID構成とは
RAID(レイド)は、「Redundant(冗長) Arrays(配列) of Inexpensive(安い) Disks(ディスク)」の略称で、複数のハードディスクをまとめて1台のハードディスクとして利用する技術のことです。
2台のハードディスクを1台の仮想ハードディスクに見立てることによって、色々なメリットが生じます。RAIDの種類は複数存在しますが、DELLで選択できるRAIDは次の2種類です。
RAID 0 (ストライピング)
データを2つのハードディスクに分散して読み書きすることによって、より早いアクセスが可能になるRAID。理論上のハードディスク性能が2倍になりますので、快適性が大きく向上します。
RAID 1 (ミラーリング)
全く同じデータを、2つのハードディスクに記録させる安全性重視のRAID。
仮に一方のハードディスクが故障しても、もう一方に同じ情報が記録されているので、データを紛失することがありません。大切なデータの自動的バックアップ用として最適です。
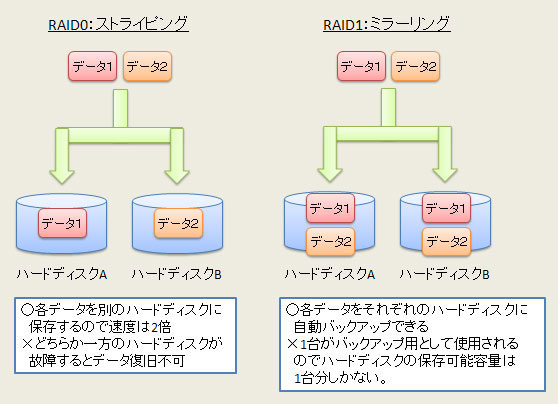
RAID0とRAID1のイメージ
RAID 0とRAID1の特徴
RAID0とRAID1の特徴について、簡単にご紹介します。
| RAID方式 | RAID0(ストライピング) | RAID1(ミラーリング) |
|---|---|---|
| 処理速度 | 理論上2倍 | 同じ |
| 安全性 | 一方のハードディスクが壊れるとデータ復旧不可 | 一方のハードディスクが壊れてもデータ復旧可能 |
つまり、
- RAID0
処理速度を最優先するRAID。大容量ファイルを扱う頻度が多く、快適性を優先したい方におすすめ - RAID1
自動的にバックアップを取ってくれるRAID。紛失すると大きな被害を受ける重要ファイルを所有する方におすすめ
と言えます。
RAIDは、主にヘビーユーザーの方や業務レベルでの使用が多いので一般向けではありませんが、一度導入すると1台のハードディスクに戻れない魅力があります。処理速度を優先するならRAID0、データのバックアップを優先するならRAID1がおすすめですが、RAIDが構築できる機種とできない機種がありますので、詳細はDELL公式サイトをご確認ください。
性能重視のRAID0はどれだけ速くなる?
上記でご紹介したとおり、性能重視するならRAID0がおすすめです。ただし、パソコンの処理速度はハードディスクだけでなく、CPUやメモリなど他パーツ全ての総合力ですので、ハードディスクが2台になったからといって、パソコンの処理速度が2倍になる訳ではありません。
以前、定番ベンチマークソフトPCMark05を使って、RAID0の性能を比較した結果をご紹介しますと、
| 比較対象 | Core 2 Duo E6750( 2.66GHz) | Core 2 Duo E6750+RAID0 | Core 2 Quad Q6600( 2.4GHz) | Core 2 Quad Q6600+RAID0 |
|---|---|---|---|---|
| 基本スコア | 6246 | 6534 | 7595 | 8545 |
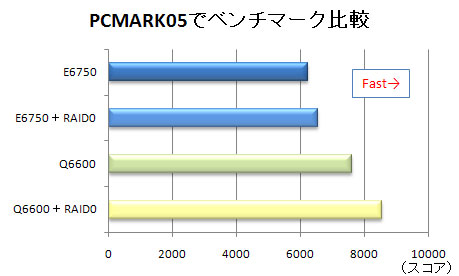
このような結果になります。実負荷を想定しているベンチマークソフトでの比較だけに興味深い結果ですが、「E6750+RAID0」に関しては約1割、「Q6600+RAID0」については約2割の性能アップが確認できました。
この結果を「たった2割程度しか性能アップしないのか・・・」と感じるか、「すごい!2割もアップするのか!」と感じるかは個人差によるでしょうか。
インターネットや文章作成用途であれば、ブラウザやアプリケーションの起動速度がキビキビする印象は受けますが、劇的な変化は感じられないかもしれません。反対に、画像や動画を主用途とする方だと、時間短縮が見込める場合があります。
高速なeSATA端子接続ハードディスクも検討
外付けタイプのハードディスクには一般的なUSB接続だけでなく、高速なeSATA接続やUSB3.0接続ができる機器も存在します。パソコン側にも同端子を搭載する機種であれば、非常に高速なデータ転送が楽しめます。
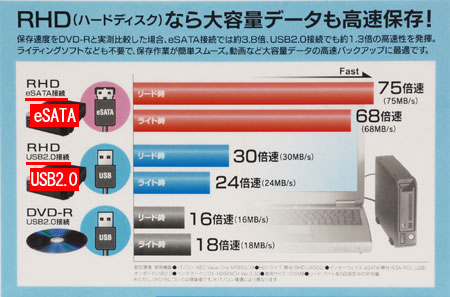
USBよりも高速転送が可能なeSATA端子搭載機種もある
eSATA端子を搭載するノートパソコンInspiron 15Rと外付けハードディスクを利用して、文章データ1GB(660ファイル)を転送した時間を測定した結果をまとめると、以下のようになります。
| 接続端子 | eSATA | USB2.0 |
|---|---|---|
| ハードディスクからInspiron 15Rへ読み出し | 13秒 | 40秒 |
| Inspiron 15Rからハードディスクへ書き込み | 16秒 | 46秒 |
eSATAは、かなり速いです。ちなみに、次世代USB3.0もほぼ同等の速度を誇りますので、対応周辺機器が増えてくる今後を見越してご検討ください。
DELLではオンラインサイト限定パッケージを販売中!
![]() 詳しくはオンライン広告限定キャンペーンページ
詳しくはオンライン広告限定キャンペーンページ(DELL公式サイト)をご参照ください。
8.メモリ編 〜標準は4GBだが、大容量6〜8GBも視野に入れたい〜<< >>10.ハードディスク編 〜爆速処理を求めるなら、高価なSSDも選択肢か〜
DELL購入検討日記TOP > 2011年春〜夏版 カスタマイズ最新事情を知ろう > 9.ハードディスク編 〜大容量化・低価格化が進む〜






