






XPS 8300 レビューTOP > XPS 8300に高速なSSDを換装する方法 【SSD換装 その3】 SSDをフォーマットして使える状態にする
DELLハイエンドデスクトップ XPS 8300 レビュー
XPS 8300は、2011年1月に発売された第2世代Core i5/i7を搭載するDELLハイエンドデスクトップパソコン。画像や動画などデジタルコンテンツ系用途にも強い2011年DELL主力モデルであり、パーツの拡張性や安定した長時間動作も確保しています。将来長く使いたい方におすすめしたい、パソコン納得購入ガイドの一押し機種です。
XPS 8300に高速なSSDを換装する方法
【SSD換装 その3】 SSDをフォーマットして使える状態にする
ハードディスクからSSDへシステムを移行する前に、SSDのフォーマット作業を行います。
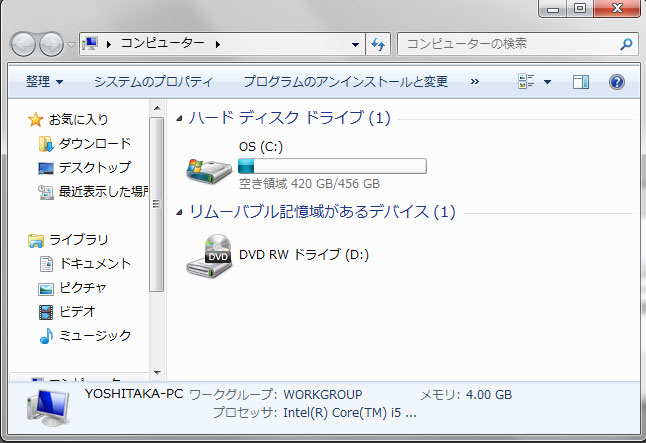
SSDハードディスクを接続しただけでは、元々もともと搭載されていたシステムドライブ(Cドライブ)しか認識していません。SSDをフォーマットして認識させる必要があります。
フォーマットの手順をご紹介
SSDのフォーマット手順は簡単ですが、念のために写真入りでご紹介します。
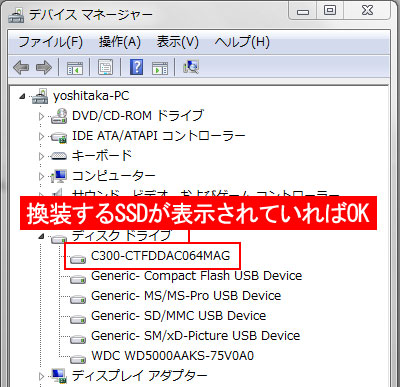
まず、「コントロールパネル」→「デバイスマネージャー」を開いて、ディスクドライブの項目をチェックします。「C300-CTFDDAC064MAG」(接続したSSD)が表示されていればOKです。表示されていなければ、ケーブルがキチンと挿さっていなかったり電源が供給されていないなど物理的な問題なので、接続部分などを再チェックしてみてください。予断ですが、ディスクドライブ項目の一番下に表示されている「WDC
WD5000AAKS-75V0A0」が、当初から内蔵されているシステムドライブです。
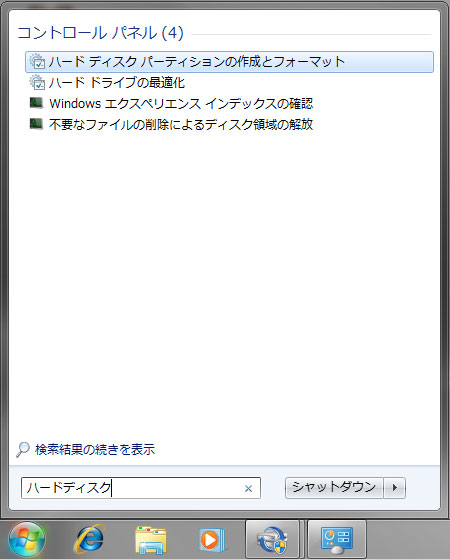
次に、デスクトップ画面左下にあるウィンドウズボタンをクリックして検索窓を開き、”ハードディスク”と入力します。「ハードディスク
パーティションの作成とフォーマット」という項目が表示されますのでクリックします。
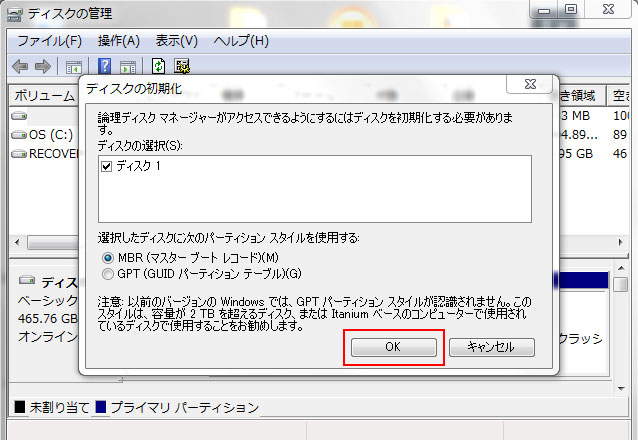
「ディスクの初期化」画面が表示されたら、「OK」をクリック
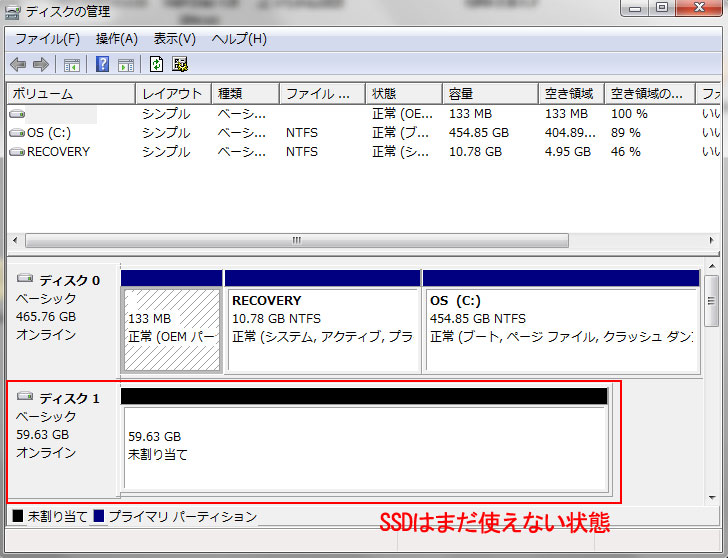
「ディスクの管理」画面で、「未割り当て」と書かれたディスクがあることを確認します。この状態では、SSDはまだ使えません。
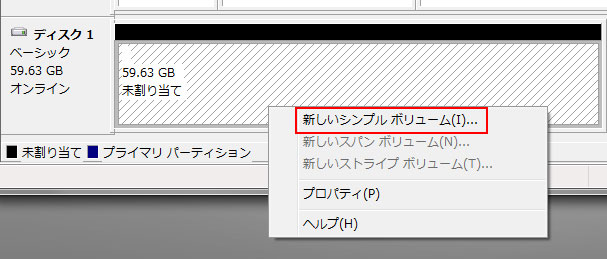
「未割り当て」ディスクの上で右クリックし、「新しいシンプルボリューム」を選びます。
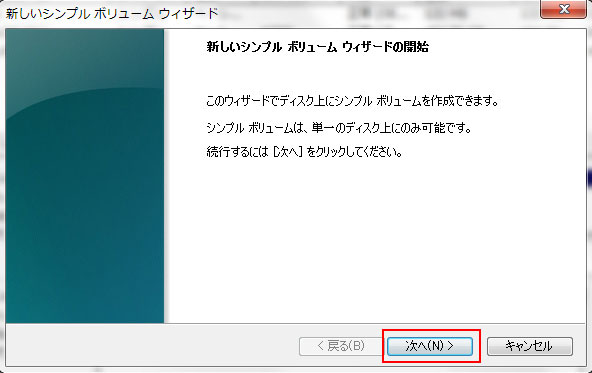
「新しいシンプルボリュームウィザード」が起動するので、「次へ」をクリック
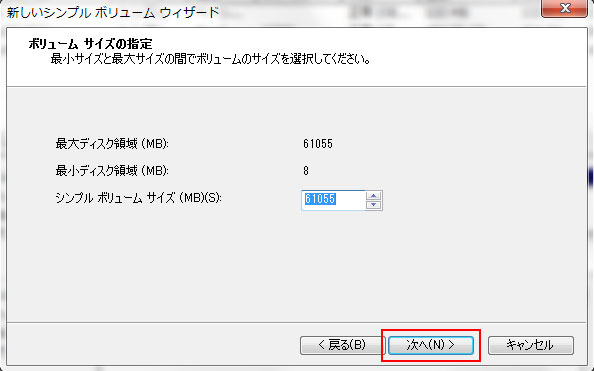
シンプルボリュームサイズを問われますが、数字を変更することなく「次へ」をクリックします。
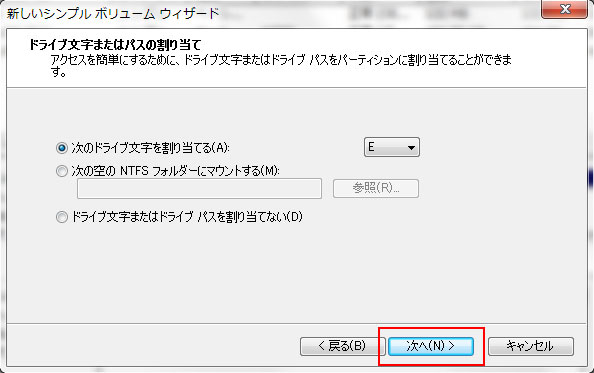
「ドライブ文字またはパスの割り当て」画面になりますが、今回は変更せずに「E」を選んで「次へ」をクリック。
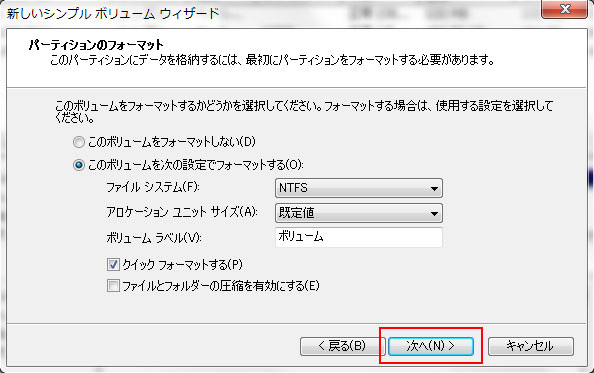
「このボリュームを次の設定でフォーマットする」、かつ、「NTFS」になっていることを確認して「次へ」をクリックします。
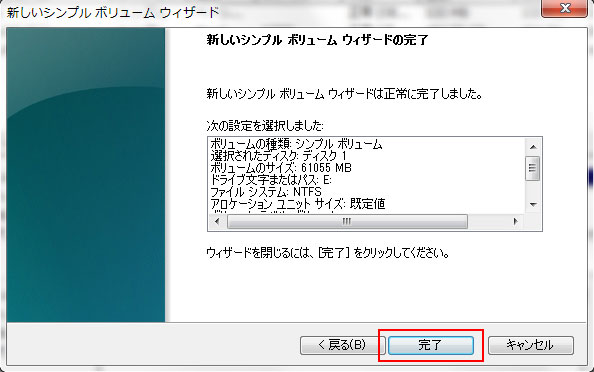
ウィザード完了画面が表示されれば、作業終了です。これで、増設したSSDが使えるようになります。
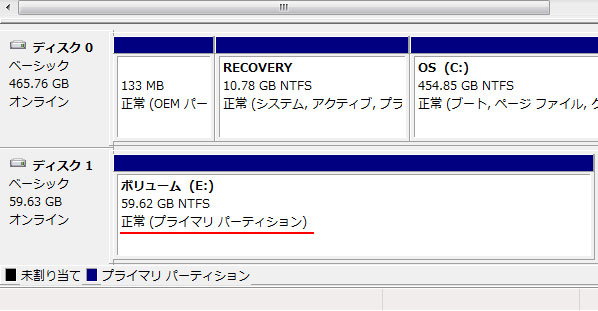
念のため「ディスクの管理」画面で確認してみると、ディスク1(今回増設したSSD)がボリューム(E)として正常に認識されています。
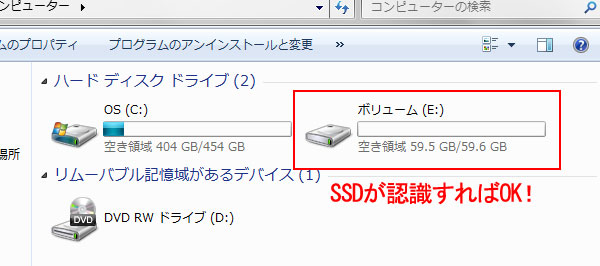
「コンピューター」を開いてみても、先程まで表示されていなかったボリューム(E)が表示されました。
次ページからは、システム移行ソフト「Acronis True Image Home 2010」を使って、SSDへシステムを引っ越します。
XPS 8300が気になる方はDELL公式サイトをチェック♪

第2世代Core i5/i7を搭載するDELLハイエンドデスクトップ XPS 8300
![]() 詳細はXPS 8300
詳細はXPS 8300(DELL公式ページ)をご参照ください。
【SSD換装 その2】 SSDをXPS 8300本体内部に取り付ける手順<< >>【SSD換装 その4】 システム移行に最適な優良ソフト「Acronis True Image Home 2010」
XPS 8300 レビューTOP > XPS 8300に高速なSSDを換装する方法 【SSD換装 その3】 SSDをフォーマットして使える状態にする