






快適パソコン Q&A (パソコンの動作が重いときは)
パソコンの動作を快適に保つためにはどうすればよいか?
そんなパソコン初心者の方の疑問を解消します!
6.デフラグを実行してみよう
デフラグというのは、「デフラグメンテーション」の略称で、空き領域の断片化を解消するという意味です。
パソコン内のデータは、読み書きを繰り返していく毎に、データとデータの間隔が空くようになり、ハードディスク全体にまばらに保存されている状態になり、このことを、"断片化"と呼びます。
この断片化が起こると、後に保存されるデータが2つ以上に細分化されて保存されることになります。
すると、ハードディスクの読み書きの時間がさらに必要となり、その分機器的にも負担が出るため、壊れやすくなってしまいます。
この断片化を解消する作業がデフラグです。
このデフラグを行うと、ハードディスク内のデータ配列をキチンと整列して、データの読み書きを効率的にすることができるのです。
この機能は、Windowsに標準搭載されていますので、少し時間はかかりますが試してみる価値はあります。
デフラグの方法
デフラグは簡単にできますので、一度やってみることをおすすめします。
パソコンの快適さが向上する場合もありますので。
ただし、注意点があります。
- 1つ目は、ハードディスクに保存しているデータ量が多いと結構時間がかかること、
- 2つ目は、やり過ぎるとハードディスクに負担をかけてしまうこと
です。
この2つの注意点からも、デフラグは1〜2ヶ月に1回程度を目安としましょう。
下に簡単に、デフラグの操作方法をご紹介しておきます。
1.プロパティを選択する
「マイコンピュータ」から実行するハードディスクを選択して、右クリック後、「プロパティ」を選択します。
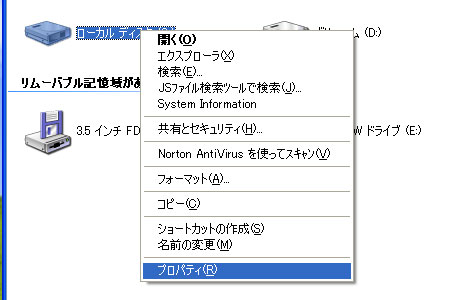
プロパティをクリック
2.最適化ボタンをクリックする
上部「ツール」タブをクリックすると、最適化という項目が表示されますので、クリックします。
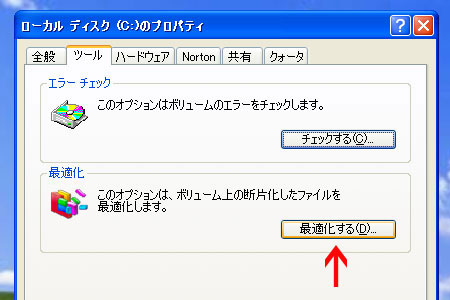
最適化ボタンをクリック
3.分析ボタンをクリックする
すると、認識しているハードディスクの一覧が表示されます。

ドライブ一覧が表示される
今回は、Cドライブをデフラグする例をご紹介しますので、「Cドライブ」を選択して、「分析」をクリックします。
4.分析の結果を判断して、最適化をクリックする
すると、ハードディスクの分析結果が出ます。
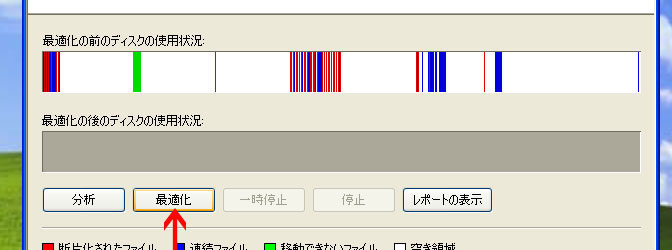
ハードディスクの診断結果
赤色が断片化されたファイルです。
この赤色を消すことが、デフラグの最終目的なのです。
5.デフラグの結果を確認する
デフラグの結果を見てみると、
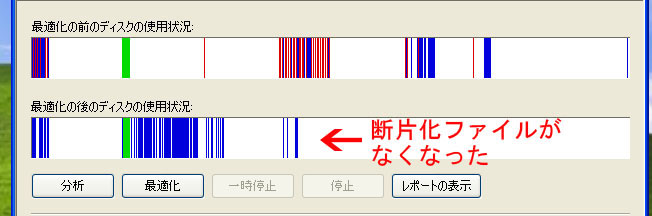
デフラグの結果
赤色の断片化ファイルがなくなっているのが、よくわかります。
有料ソフトを使用すれば、さらに効率的なデフラグを行うこともできますが、わざわざ購入する必要はないでしょう。
是非一度やってみてください!
>>次回は、「7.OSを再インストールしてみよう」をご紹介します。