






DELLプレミアムデスクトップ Studio XPS 8100 レビュー
Studio XPS 8100は比較的低価格で購入できるDELLプレミアムデスクトップ。
画像・動画編集や最新3Dゲームを楽しむ方におすすめします。
Studio XPS 8100 本体チェック編
Studio XPS 8100の背面をチェック
Studio XPS 8100の背面をご紹介します。

Studio XPS 8100の背面
Studio XPS 8100の背面端子は非常に豊富です。下位機種ではオプション、もしくは、搭載不可である端子が標準装備されている点も見逃せません。
背面上部

電源部拡大写真
左上部に見えるのは電源コネクタ、その下にある赤色の小さな部分は、「電圧セレクタスイッチ」と呼ばれる定格電圧の選択スイッチです。日本で使う「115V」、海外で使う「230V」という2種類の切り替えが可能であり、Studio XPS 8100購入時には「115V」に設定されています。さらにその下にある緑色のランプは、Studio XPS 8100動作時に点灯します。
右半分を占めているのは電源部です。電源内部の熱を排気し、安定した動作を確保するために大きなファンが搭載されています。
背面中央部

背面中央部の拡大写真
背面左部には各接続端子が集中しています。右のメッシュ部分は、ケース内の放熱を行う9cmファンです。

S/P DIF(デジタル音声出力)とeSATA
S/P DIF(デジタル音声出力)やeSATAは、安価なデスクトップInspironシリーズには搭載されない上位機種のみの特権です。デジタル音声をAVコンポなどに出力すれば、クリアなで高音質な音楽鑑賞が楽しめます。テレビやAVシステム等との連携も検討してみてください。
ちなみに、

Studio XPS 8100には、ホコリ避けの保護キャップが付いてます。ホコリに敏感な端子なので、嬉しい心意気です。
高速なデータ転送速度を持つeSATA端子を標準搭載
また、Studio XPS 8100は高速なデータ転送速度を持つeSATA端子を標準搭載します。USB2.0やIEEE1394よりも格段に速いので、eSATA接続タイプの外付けハードディスクと併用すれば、大容量データの扱いも快適です。
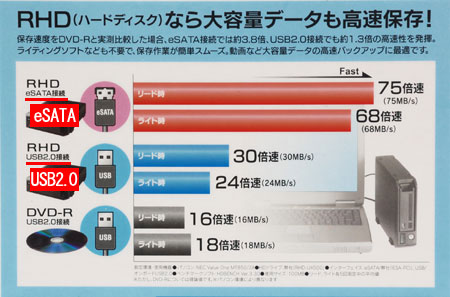
eSATAなら大容量データの転送も速い。
USB2.0やIEEE1394など定番端子も勢揃い

USB2.0端子×4ヶやIEEE1394端子、有線LAN、音声出力端子を搭載。
USB2.0端子は背面に4ヶあります。本体前面の2ヶ、本体上部の2ヶと合わせて、計8個とかなり余裕があります。

Studio XPS 8100の音声出力
Studio XPS 8100はホームシアター用の音声出力端子を装備します。下位機種でも搭載されることが多いので、ここでは簡単に触れておきます。
| 端子番号 | 名称 | 説明 |
|---|---|---|
| 1(白) | サイドL/Rサラウンドコネクター | サイドのL/Rサラウンドスピーカーに接続します。 |
| 2(黒) | リアL/Rサラウンドコネクター | 後部のL/Rサラウンドスピーカーに接続します。 |
| 3(橙) | センター/サブウーハーコネクター | センター(正面)スピーカー、またはサブウーハーに接続します。 |
| 4(桃) | マイクコネクター | マイク音声やオーディオ入力を接続します。 |
| 5(黄緑) | フロントL/Rライン出力コネクター | 正面のL/Rスピーカーに接続します。ホームシアター対応しない場合は、この端子をモニタや外付けスピーカーと接続すればOKです。 |
| 6(水色) | ライン入力コネクター | マイク、カセットプレーヤー、CDプレーヤーなどの再生機器を接続します。 |
背面下部

背面下部。写真では1スロット占有タイプのGeForce GTS 240を搭載。Radeon HD
5770は既出のとおり、2スロット占有タイプです。

拡張スロットは全部で4個。上から、PCI Express x16、PCI Express x1、PCI Express
x1、PCIです。

拡張スロットは、パネル+ネジ固定タイプです。このあたりは、Studio XPSシリーズとは言え、下位機種を周到しています。ちなみに、上位機種のStudio XPS 9000はネジフリーでメンテナンス可能です。
ビデオコントローラ

Radeon HD 5770(左)とGeForce GTS 240(右)
一番上の拡張スロットに搭載されているのはビデオコントローラです。Studio XPS 8100では複数のビデオコントローラからカスタマイズできます。個人的には、自作ユーザーにも人気が高いRadeon HD 5770をおすすめしますが、比較的安価なミドルレンジのGeForce GTS 240も狙い目です。ただし、GeForce GTS 240はHDMI端子がないので、変換コネクタが付属します。

GeForce GTS 240の接続端子部を拡大。DVI×2と、TV OUTですが、基本的には一番左のDVIと液晶モニタを接続すればOKです。最近主流となっているHDMI端子はありません。
ミニD-sub15ピンとHDMIは変換コネクタで対応
最近搭載されることが多くなったHDMI端子ですが、GeForce GTS 240では標準搭載されていません。また、アナログ出力のミニD-subピン端子もありません。「なかったら困るのに…」という方もいらっしゃるでしょうが、Studio XPS 8100では付属する変換コネクタで対応可能です。

左がDVI(デジタル)→VGA(アナログ)の変換コネクタ、右がDVI(デジタル)→HDMI(デジタル)の変換コネクタ
DVI-I→ミニD-sub15ピンの場合

白い「DVI→ミニD-sub15ピン」変換コネクタの接続イメージ
DVI-I→HDMIの場合

黒い「DVI→HDMI」変換コネクタの接続イメージ
サウンドコントローラ
Studio XPS 8100では、サウンドカード「Creative PCI Express Sound Blaster X-Fi Titanium」も別途カスタマイズ可能です。SPIF(デジタル音声出力端子)を標準搭載していますが、オンボードタイプではなく高音質に特化した専用サウンドカードで音質にこだわりたい方は検討してみてください。AVシステムとの接続やゲーム用途におすすめです。

1レベル上の音質が楽めるサウンドカード「Creative PCI Express Sound Blaster
X-Fi Titanium」。ノイズレスなクリア音が手に入ります。

「Creative PCI Express Sound Blaster X-Fi Titanium」をStudio XPS 8100に挿した状態。PCI
Express x1スロットに差し込みます。
DELL公式サイト 製品ページリンク
![]() 最新Core i7/i5搭載のDELLハイエンドデスクトップ Studio XPS 8100。
最新Core i7/i5搭載のDELLハイエンドデスクトップ Studio XPS 8100。
詳細はStudio XPS 8100(DELL公式ページ)をご参照ください。
【本体チェック編1】Studio XPS 8100の前面をチェック<< >>【本体チェック編3】Studio XPS 8100の右側面をチェック
