






DELLプレミアムデスクトップ Studio XPS 8100 レビュー
Studio XPS 8100は比較的低価格で購入できるDELLプレミアムデスクトップ。
画像・動画編集や最新3Dゲームを楽しむ方におすすめします。
Studio XPS 8100 セットアップ編
Windowsの初期セットアップ
Windowsの初期セットアップ方法について、詳しくご紹介します。
電源を入れる
本体の電源を入れると、大きなDELLの文字が現れます。
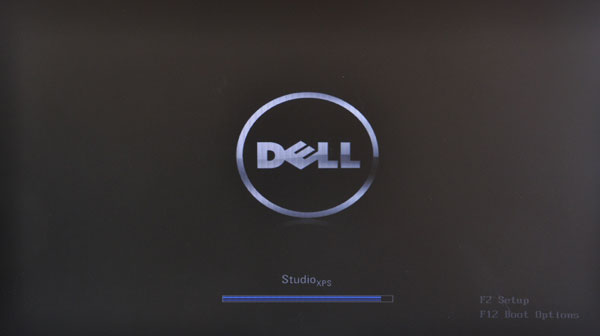
DELLのロゴ。下には「Studio XPS」の文字が見えます。
しばらく待つと、Windowsセットアップ画面が登場します。
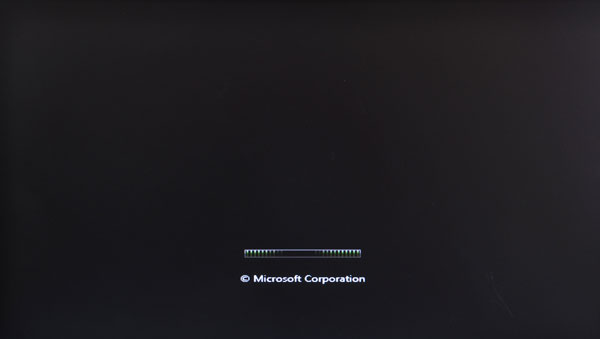
一瞬、「ビスタ?」と思ってしまうWindows 7の起動画面。大丈夫です、Windows
7ですから。(笑)
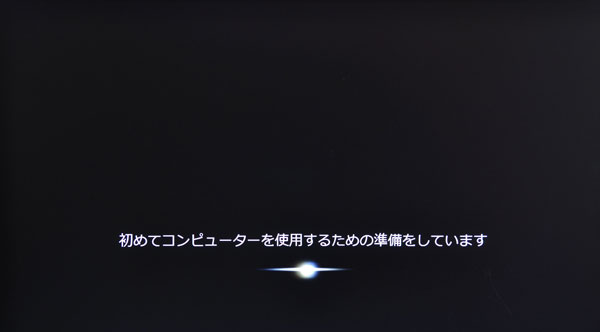
初めてWindows 7を起動する時にだけ表示される画面。少しだけ待ちます。
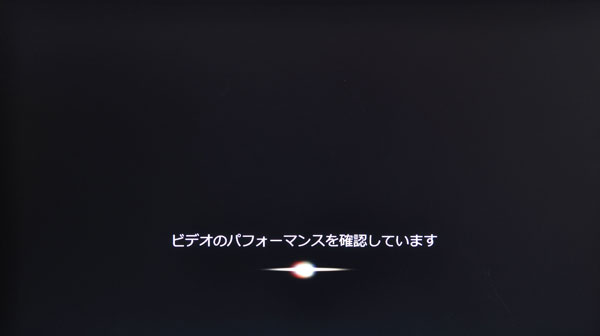
引き続いて、「ビデオのパフォーマンスを確認しています」という文字に変わります。我慢強く、もう少し待ってください。

すると、デスクトップ画面のような背景が表示され、

DELLロゴが入ったセットアップ画面が表示されますので、「日本」になっていることを確認して「次へ」をクリックします。。今回ご紹介しているのは最上位エディションのUltimateですが、メインエディションのHome
Premiumもセットアップ方法は同じです。
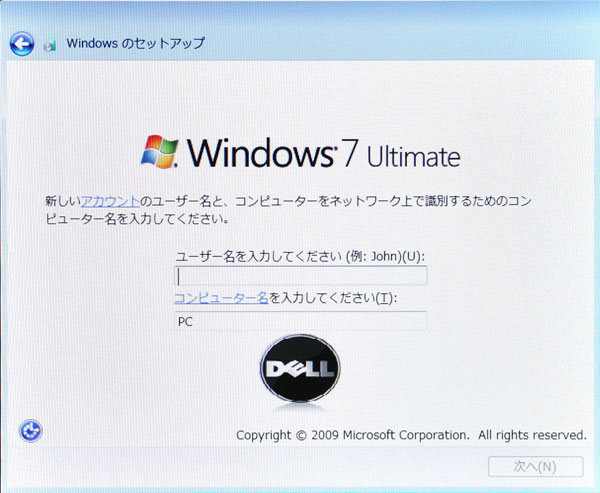
まず、ユーザー名の登録を行います。ユーザー名の入力が求められますので、
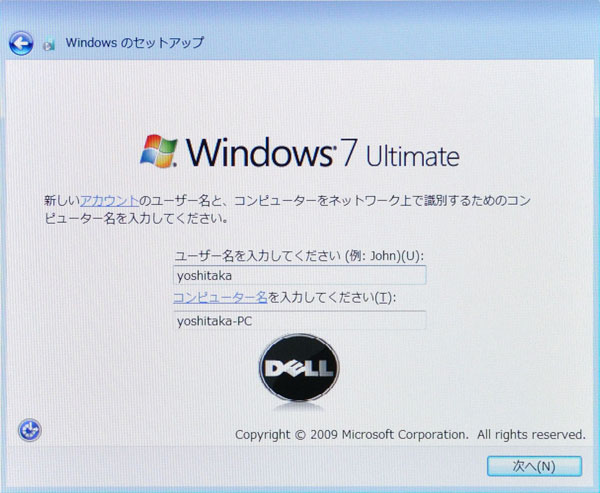
ユーザー名を入力します。私の場合はyoshitakaとしました。下のコンピューター名は、「ユーザー名」+「-PC」で自動入力されます。
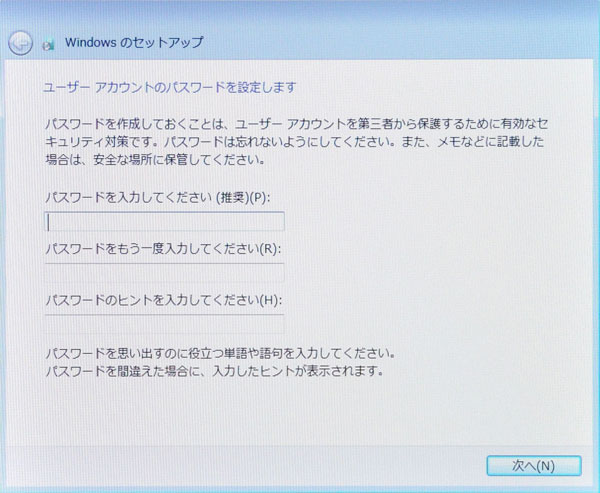
次は、パスワードの入力が求められます。パスワードでのログインを希望する方は入力してください。パスワードを入力しなくても「次へ」をクリックして、次の設定に進むこともできます。
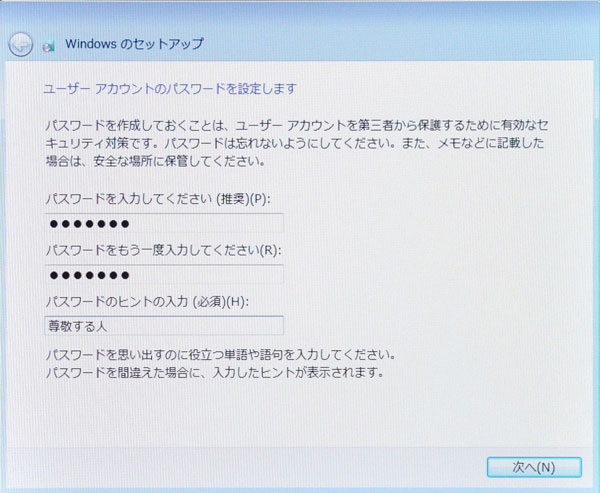
今回は「パスワード」と「パスワードのヒント」を入力し、
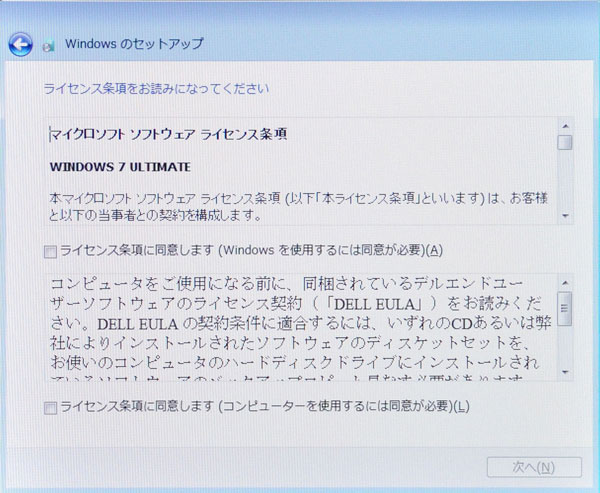
ライセンスに目を通し、
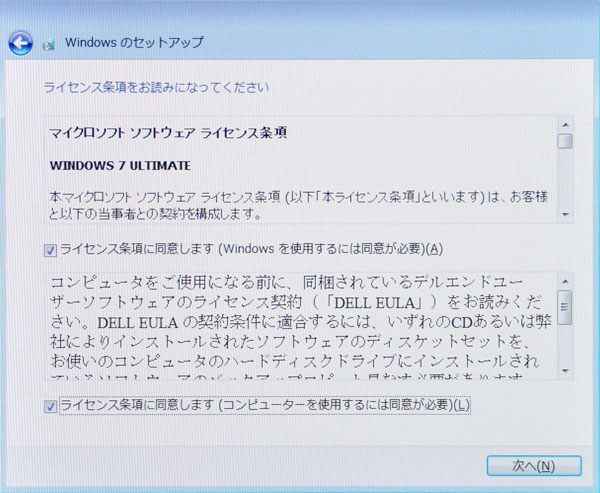
ライセンス条項に同意のチェックマークを付けます。
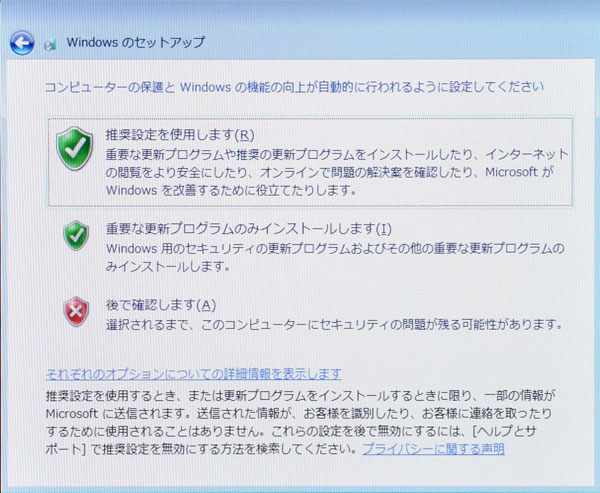
一番上の「推奨設定を使用します」をクリック
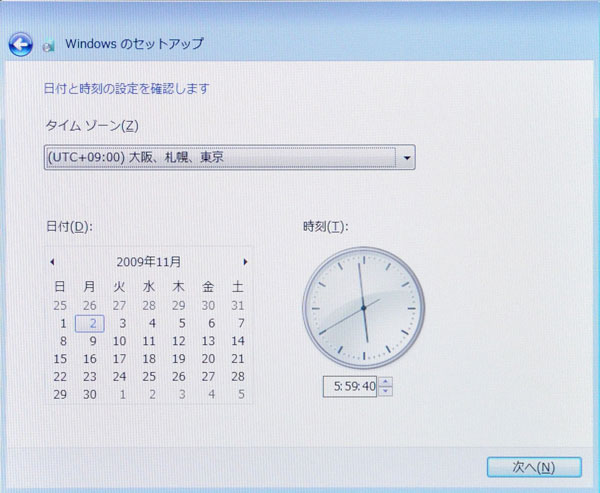
日付と時間が自動的に表示されますので、合っているか確認して「次へ」をクリック
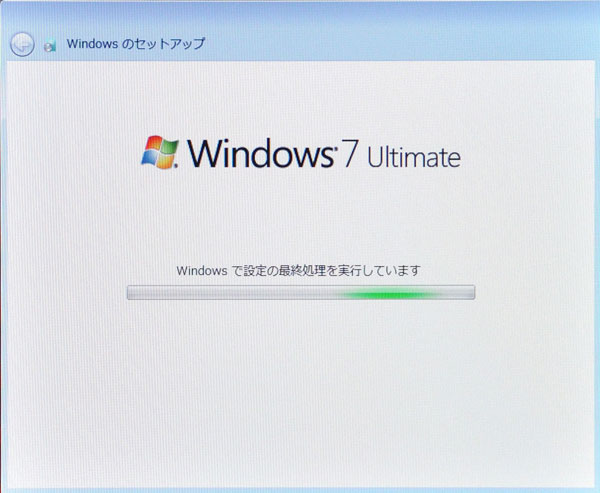
Windowsで設定の最終処理が実行します。
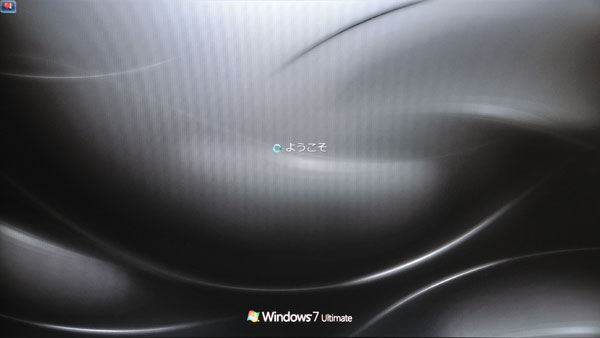
少し待っていると、突如画面の様子が変化し、「ようこそ」という見たことがある?ような文字が現れます。

デスクトップ表示の準備が行われ
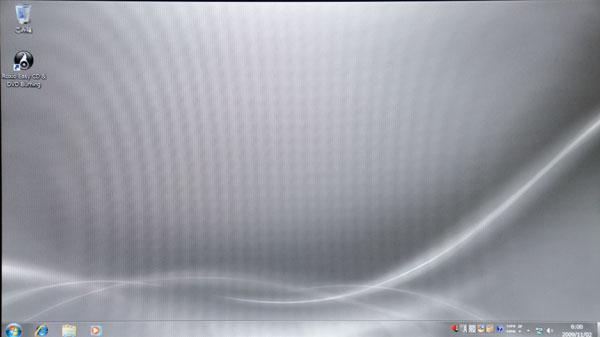
無事にデスクトップ画面が表示されれば、初期セットアップ終了です。
次ページからは、いよいよStudio XPS 8100の内部について、詳しくご紹介します。
DELL公式サイト 製品ページリンク
![]() 最新Core i7/i5搭載のDELLハイエンドデスクトップ Studio XPS 8100。
最新Core i7/i5搭載のDELLハイエンドデスクトップ Studio XPS 8100。
詳細はStudio XPS 8100(DELL公式ページ)をご参照ください。
【セットアップ編2】 保護シートをめくる<< >>【内部調査編1】 チップセットと電源編
