






XPS 8300 レビューTOP > ハードディスクやSSDを2台使用してRAIDを組む方法 【RAID設定 その3】 BIOS画面でRAIDの初期設定を行う
DELLハイエンドデスクトップ XPS 8300 レビュー
XPS 8300は、2011年1月に発売された第2世代Core i5/i7を搭載するDELLハイエンドデスクトップパソコン。画像や動画などデジタルコンテンツ系用途にも強い2011年DELL主力モデルであり、パーツの拡張性や安定した長時間動作も確保しています。将来長く使いたい方におすすめしたい、パソコン納得購入ガイドの一押し機種です。
ハードディスクやSSDを2台使用してRAIDを組む方法
【RAID設定 その3】 BIOS画面でRAIDの初期設定を行う
BIOS画面でSATA ModeをRAIDに変更します。XPS 8300の電源ボタンを押す、もしくは、システムが再起動したらすぐに「F2」キーを連打して、BIOS設定画面を表示してください。
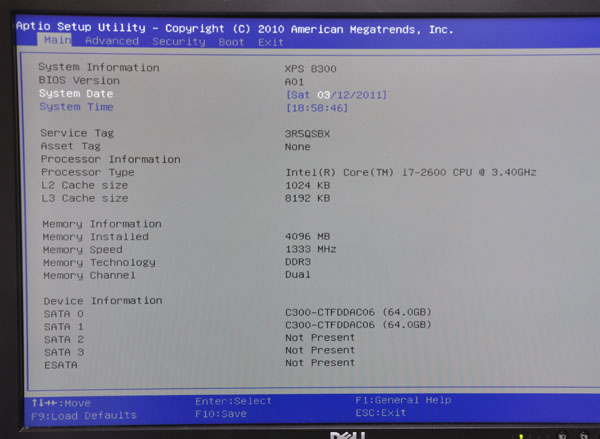
XPS 8300起動後、「F2」キーを連打すると上記のようなBIOS設定画面が表示されます。
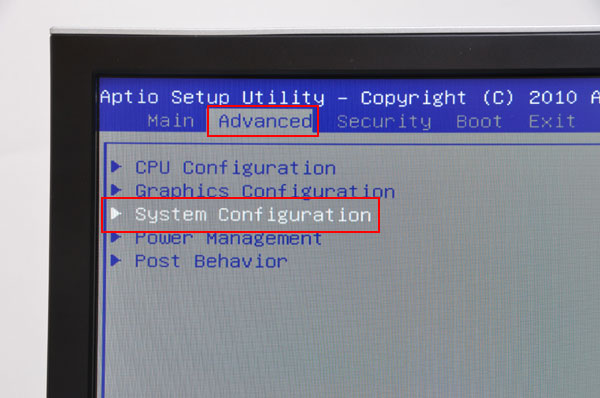
キーボードの矢印キーを操作し、「Advanced」→「System Configration」を選択。
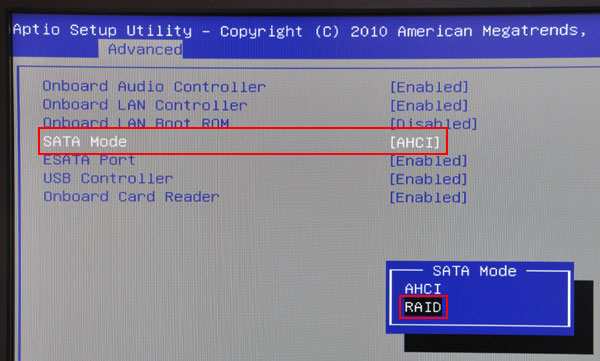
「SATA Mode」の項目が表示されますので、「AHCI」→「RAID」に変更します。
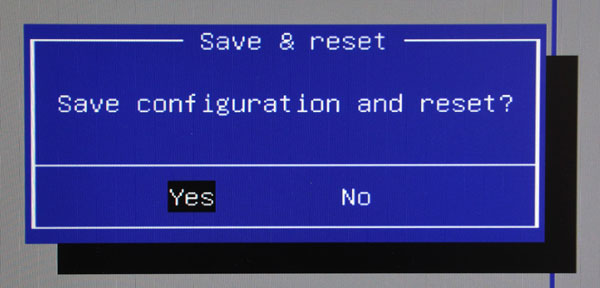
SATA ModeがRAIDに変更されたことを確認して「F10」キーを押すと、「Save &
reset」と問われます。「Yes」を選択して、XPS 8300を再起動させてください。
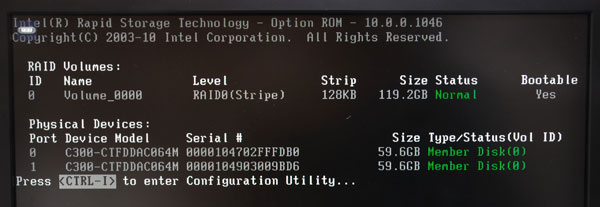
BIOS設定でRAIDに変更すると、XPS 8300再起動時に「Rapid Strage Technology」画面が表示されます。画面下に表示されているとおり、「Ctrl」キー+「I」キーでRAID設定画面に入ることができます。
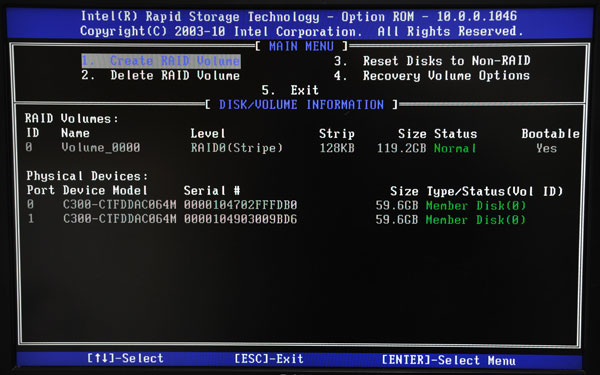
XPS 8300のRAID設定画面。RAID設定の有無を変更できますので、BIOS設定に関する知識をお持ちの方はこのままRAID移行作業を進めてください。BIOS設定や英語の記述がよくわからない方には、次ページでWindowsデスクトップ画面上からの簡単なRAID構築方法をご紹介します。
XPS 8300が気になる方はDELL公式サイトをチェック♪

第2世代Core i5/i7を搭載するDELLハイエンドデスクトップ XPS 8300
![]() 詳細はXPS 8300
詳細はXPS 8300(DELL公式ページ)をご参照ください。
【RAID設定 その2】 XPS 8300におけるRAID構築の換装手順<< >>【RAID設定 その4】 「インテル ラピッド・ストレージ・テクノロジー」機能を使ってRAIDを構築する
XPS 8300 レビューTOP > ハードディスクやSSDを2台使用してRAIDを組む方法 【RAID設定 その3】 BIOS画面でRAIDの初期設定を行う