






XPS 8300 レビューTOP > ハードディスクやSSDを2台使用してRAIDを組む方法 【RAID設定 その2】 XPS 8300におけるRAID構築の換装手順
DELLハイエンドデスクトップ XPS 8300 レビュー
XPS 8300は、2011年1月に発売された第2世代Core i5/i7を搭載するDELLハイエンドデスクトップパソコン。画像や動画などデジタルコンテンツ系用途にも強い2011年DELL主力モデルであり、パーツの拡張性や安定した長時間動作も確保しています。将来長く使いたい方におすすめしたい、パソコン納得購入ガイドの一押し機種です。
ハードディスクやSSDを2台使用してRAIDを組む方法
【RAID設定 その2】 XPS 8300におけるRAID構築の換装手順
RAID構築の手順はいくつかありますが、今回は、前ページでご紹介したSSD1台(RAIDなし)からSSD2台(RAID0)へのRAID構築の事例をご紹介します。以下の記事において、SSDをハードディスクに読み替えることもできますので、ハードディスク×2台でのRAID構築をご検討の方もご参照ください。
SSDを2台使用して、2倍高速なRAID0(ストライピング)を構築する手順
主な手順は、以下のとおりです。
- ハードディスク用シャドウベイにSSDを2台取り付ける
- SSDをフォーマットして使える状態にする
- BIOS画面でRAIDの初期設定を行う
- 「インテル ラピッド・ストレージ・テクノロジー」機能を使ってRAIDを構築する
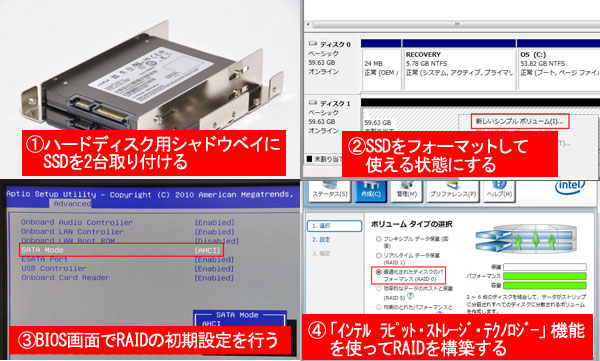
RAID構築の手順イメージ。シャドウベイの取り外しやSSDの取り付け方法については、前述した「【ハードディスク増設 その2】 ハードディスクをXPS 8300本体内部に取り付ける手順」や「【SSD換装 その2】 SSDをXPS 8300本体内部に取り付ける手順」をご参照ください。
1.ハードディスク用シャドウベイにSSDを2台取り付ける

まずは、同じ品番のSSDを2台用意します。写真は、パソコン自作業界で人気が高いSSD「crucial
RealSSD C300(64GB)」です。

「【SSD換装 その2】 SSDをXPS 8300本体内部に取り付ける手順」を参考にして、2.5インチ→3.5インチ変換マウントにSSD2台を取り付けます。必要なミリネジは別途購入してください。SSDは本体サイズが薄いので、2台搭載可能です。

SSDを横から見た写真。各SSDの間は、少し隙間ができます。接続コネクタ部分は、同方向に揃えておきましょう。

SATAケーブルも別途用意して、マザーボードの内部SATAポートに接続します。XPS
8300には番号「0〜3」の4ポートが用意されていますが、高速なSATA3.0ポートである「0」(一番右)と「1」(右から2番目)に接続してください。オレンジ色のSATAケーブルは光学ドライブ用として標準装備しているケーブルで、低速なSATA2.0ポート「2」に接続替えしておきます。
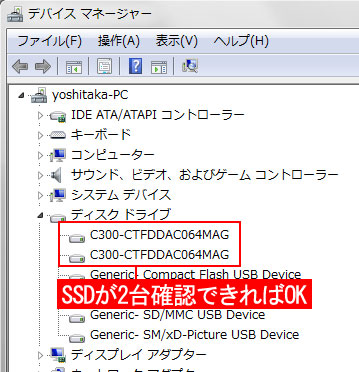
デバイスマネージャーを開いて、SSDが2台認識されていることを確認します。
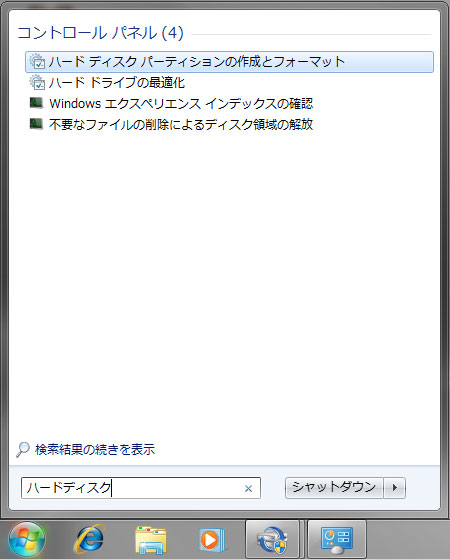
次に、デスクトップ画面左下にあるウィンドウズボタンをクリックして検索窓を開き、”ハードディスク”と入力します。「ハードディスク
パーティションの作成とフォーマット」という項目が表示されますのでクリックします。
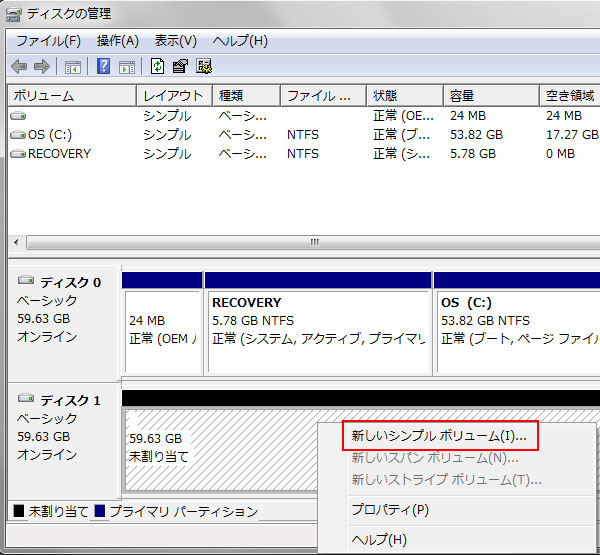
「ディスクの管理」画面の下に「ディスク1(見割り当て)」が表示されますので、ウィンドウで右クリック→「新しいシンプルボリューム」をクリック。
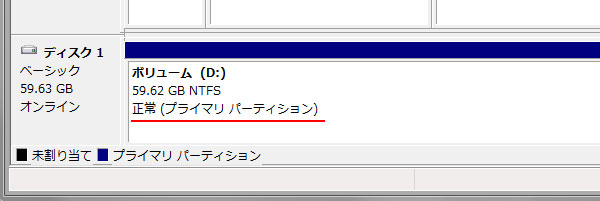
ボリュームが「正常」と表示されればOK。
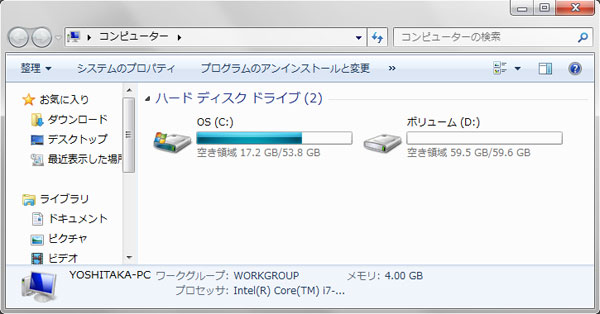
新しいSSDがディスクとして認識されました。
次は、RAIDへ移行するためにBIOSの設定を行います。
XPS 8300をシャットダウン、もしくは、再起動してください。
XPS 8300が気になる方はDELL公式サイトをチェック♪

第2世代Core i5/i7を搭載するDELLハイエンドデスクトップ XPS 8300
![]() 詳細はXPS 8300
詳細はXPS 8300(DELL公式ページ)をご参照ください。
【RAID設定 その1】 RAID(レイド)って何?<< >>【RAID設定 その3】 BIOS画面でRAIDの初期設定を行う
XPS 8300 レビューTOP > ハードディスクやSSDを2台使用してRAIDを組む方法 【RAID設定 その2】 XPS 8300におけるRAID構築の換装手順