






XPS 8300 レビューTOP > XPS 8300に高速なSSDを換装する方法 【SSD換装 その5】 Acronis True Image Home 2010を使って、システムをSSDに移行する
DELLハイエンドデスクトップ XPS 8300 レビュー
XPS 8300は、2011年1月に発売された第2世代Core i5/i7を搭載するDELLハイエンドデスクトップパソコン。画像や動画などデジタルコンテンツ系用途にも強い2011年DELL主力モデルであり、パーツの拡張性や安定した長時間動作も確保しています。将来長く使いたい方におすすめしたい、パソコン納得購入ガイドの一押し機種です。
XPS 8300に高速なSSDを換装する方法
【SSD換装 その5】 Acronis True Image Home 2010を使って、システムをSSDに移行する
Acronis True Image Home 2010のインストールが完了したら、いよいよシステムデータをSSDに移行します。
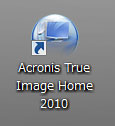
デスクトップ上に作成された「Acronis True Image Home 2010」のアイコンをダブルクリックします。
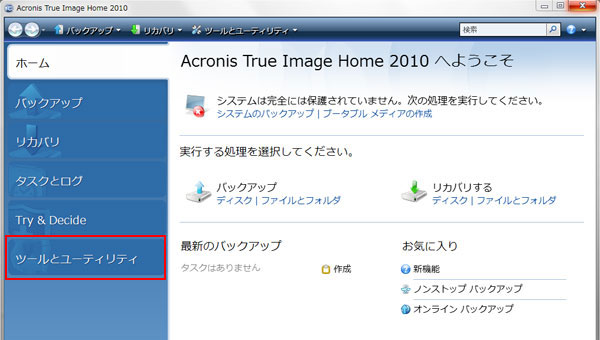
Acronis True Image Home 2010のメイン画面が表示されますので、左のメニュータブから「ツールとユーティリティ」をクリック。
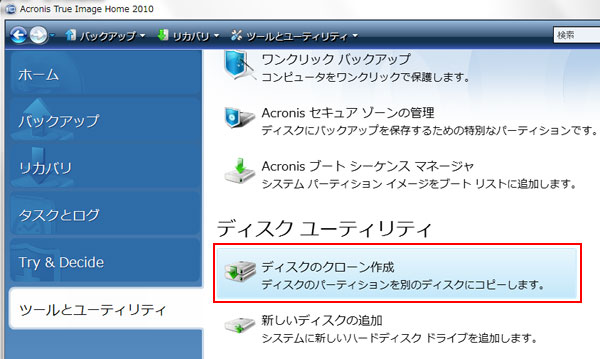
ディスクユーティリティ項目にある「ディスクのクローン作成」をクリック。
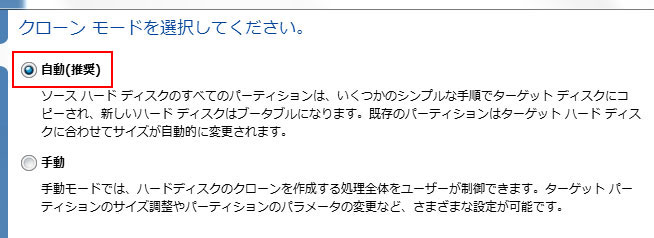
「クローンモードを選択してください」画面で、「自動(推奨)を選んで「次へ」をクリック
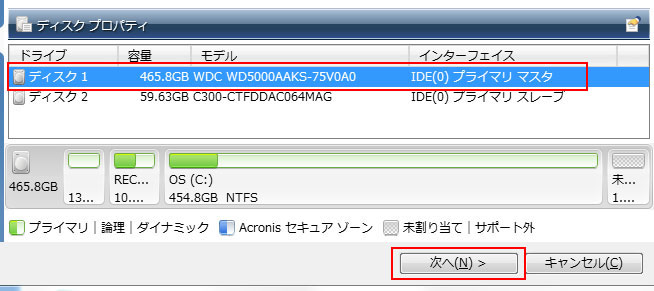
ソースハードディスクを選択する画面で、システムハードディスクである「ディスク1(WDC
WD5000AAKS-75V0A0)」を選んで「次へ」をクリック
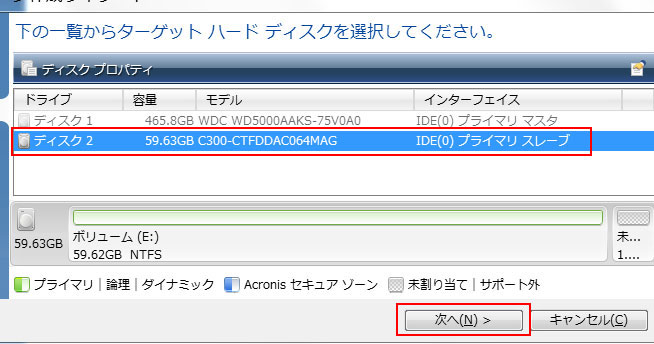
続いて、ターゲットハードディスクを選択する画面で、SSDである「ディスク2(C300-CTFDDAC64MAG)」を選んで「次へ」をクリック
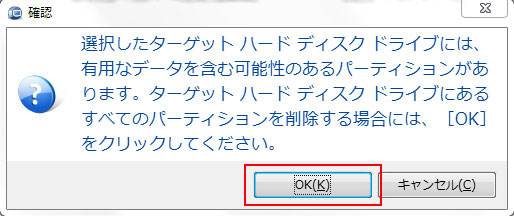
「確認」画面が表示されますが、気にせず「OK」をクリックします。
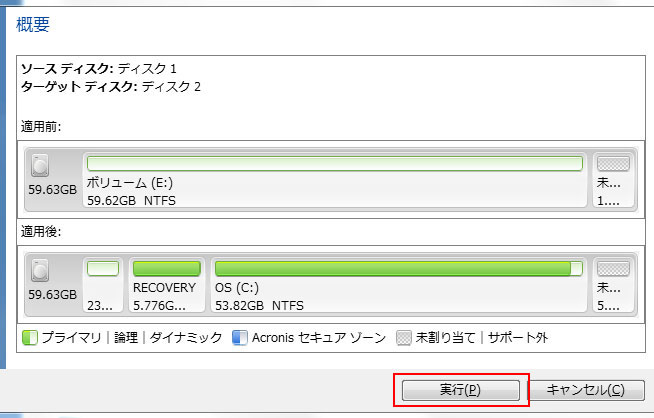
ターゲットハードディスク(SSD)の適用前と適用後のパーティション状況が表示されますので、内容を確認して「実行」をクリック
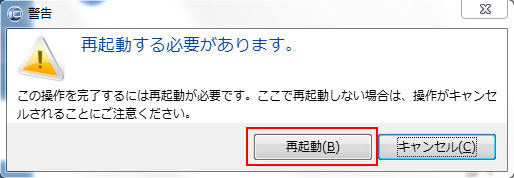
再起動を求められますので、「再起動」をクリック
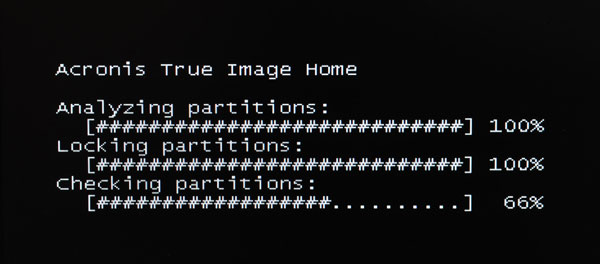
再起動すると、黒い画面上に「Acronis True Image Home」の文字が現れて自動的に処理が進みます。パーティションのロックやチェックを実施しているようです。
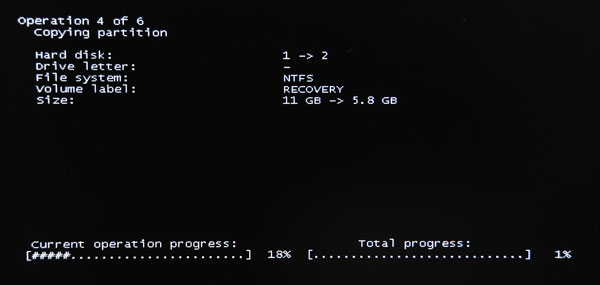
しばらくすると、画面が変わってシステムコピーが始まります。
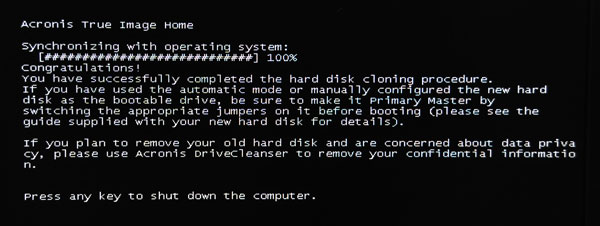
さらにしばらく待つと、「100%」「Conratulation」などの文字が表示された後、「press
any key to shut down the computer」と再起動を求められます。言われるがまま、キーを何でも良いので押して再起動してください。
これで、SSDへの移行作業は完了です。
SSDを接続する内部SATAポートを入れ替える
後は、XPS 8300をもう一度シャットダウンし、SSDとハードディスクを接続しているSATAポートを入れ替えます。

XPS 8300の内部SATAポートは4つあり、左2ヶは標準のSATA2.0ポート(3Gbps)、右2ヶは高速なSATA3.0ポート(6Gbps)です。今回ご紹介しているRealSSD
C300はSATA3.0対応品なので、青色のSATA3.0ポートに接続してください。でなければ、RealSSD
C300の実力がフルに発揮できません。
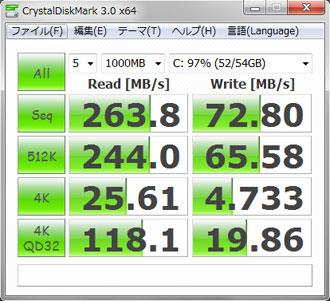
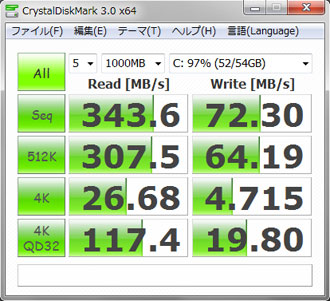
RealSSD C300をSATA2.0ポートとSATA3.0ポートに接続して、アクセス速度を比較。左がSATA2.0ポートに接続した速度、右がSATA3.0ポートに接続した速度です。RealSSD
C300は最大読込速度350MB/sを誇る高速SSDにも関わらず、SATA2.0ポートでは読込速度が263.8MB/s(Seq)、244.0MB/s(512K)と頭打ちになってます。
システムハードディスクは再利用せずに、保存することをおすすめ
SSDにシステムを換装した後、当初のハードディスクを再利用してデータ記録用として使うことはできますが、私個人的には大切に保管しておくことをおすすめします。
万が一、SSD側にトラブルが起きても当初のハードディスクを使えばシステムを復旧することができますし、DELLアフターサポートに対応してもらう際にも当初パーツ構成の方が良いからです。最近のハードディスクは1TBクラスでも5000円前後と非常に安価なので、トラブル時の対応に自信がない方は別途購入をおすすめします。
SSDとハードディスクを併用する際は”マイドキュメント”フォルダの保存場所を変更すべし
当初のハードディスクを使うか、別途ハードディスクを購入するかはさておき、SSDとハードディスクを併用する際は”マイドキュメント”フォルダの保存場所を変えておくことをおすすめします。
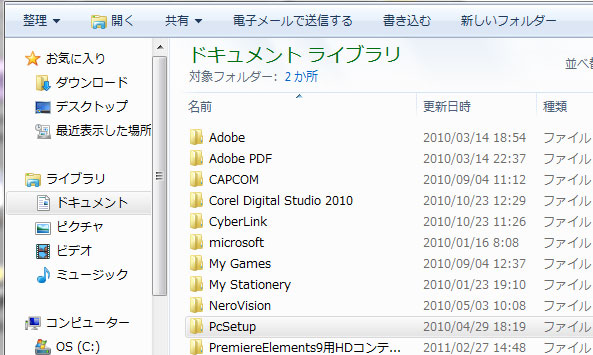
マイドキュメントはシステム側(SSD)に保存されるため、記録容量が少ないSSDを圧迫してしまいます。せっかく高速なSSDに換装しても、記録容量に余裕がない状態のSSDでは性能が十分発揮できません。
「データは"マイドキュメント"フォルダに保存している。」という方は要注意です。
インターネットや文書作成など軽作業が主用途であれば影響は少ないでしょうが、画像や動画など大容量データを大量に保存する方は、以下の方法でマイドキュメントの保存先をハードディスク側に変更しておいてください。
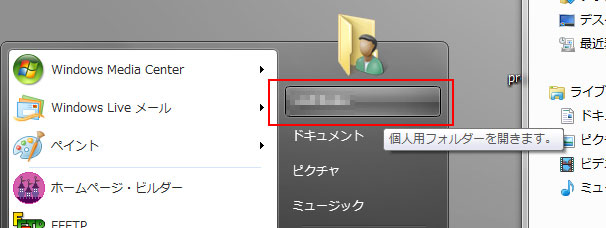
デスクトップ画面下の「スタート」→「個人用フォルダー(PC名が書いてます)」をクリック
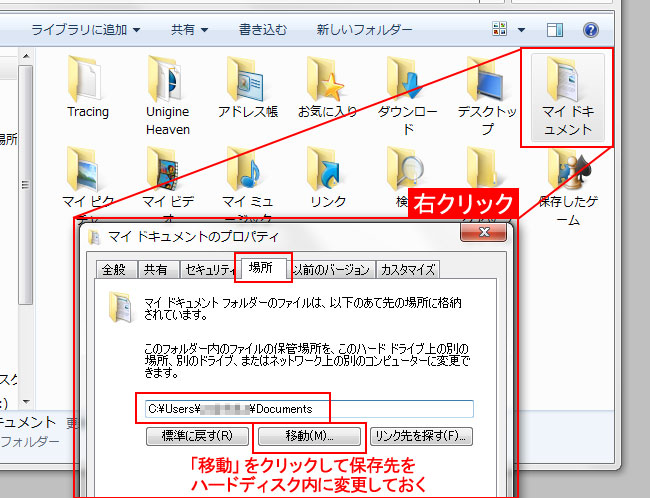
「マイドキュメント」→右クリック→「プロパティ」→「場所」タブ内の保存先を変更するだけでOK。ハードディスクの中に「マイドキュメント」フォルダ(フォルダ名は何でも良いです。)を作っておき、「移動」ボタンをクリックして保存先を変更します。
これでSSD「マイドキュメント」内にデータを保存しても、SSD内ではなくハードディスク内の「マイドキュメント」フォルダに保存されます。従来と同じ使い勝手でも、SSDに負担をかける心配がありません。思う存分、SSDの快適さを味わってくださいね。
次ページでは、SSDへ換装したXPS 8300の性能について詳しくご紹介します。ハードディスク搭載時とのベンチマーク比較もご紹介しますので、性能重視の方はご参考にどうぞ。
XPS 8300が気になる方はDELL公式サイトをチェック♪

第2世代Core i5/i7を搭載するDELLハイエンドデスクトップ XPS 8300
![]() 詳細はXPS 8300
詳細はXPS 8300(DELL公式ページ)をご参照ください。
【SSD換装 その4】 システム移行に最適な優良ソフト「Acronis True Image Home 2010」<< >>【ベンチマーク比較 その1】 Windows7のエクスペリエンス値と起動時間、アプリケーションの起動時間、各種ベンチマークスコア、消費電力を比較
XPS 8300 レビューTOP > XPS 8300に高速なSSDを換装する方法