
「RAID(レイド)は本当に速いのか?」そんな疑問にお答えします。






RAID(レイド)を組んで処理速度をアップ!
ハードディスクを2台使うことによって処理速度が劇的に向上するRAID(レイド)。低価格デスクトップではカスタマイズできずハイエンドデスクトップでのみ対応可能ですが、処理速度は劇的に上がることが多いのでパソコン中〜上級者の方におすすめです。
3.BIOSのセットアップとRAIDの構築
BIOSセットアップ
BIOS側でRAIDに対応させる必要がありますので、XPS 420の電源を入れた後、「F12」キーを押しBIOS設定画面にします。
()と進むと、以下のような設定画面が起動しますので、RAIDに対応できるよう設定を行います。
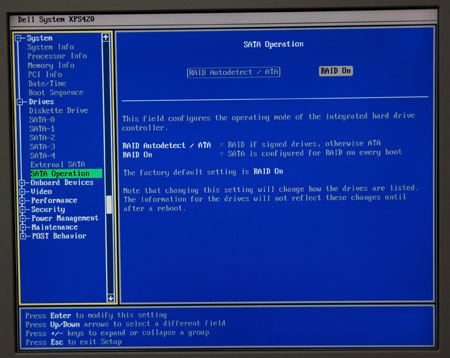
このような設定画面になる
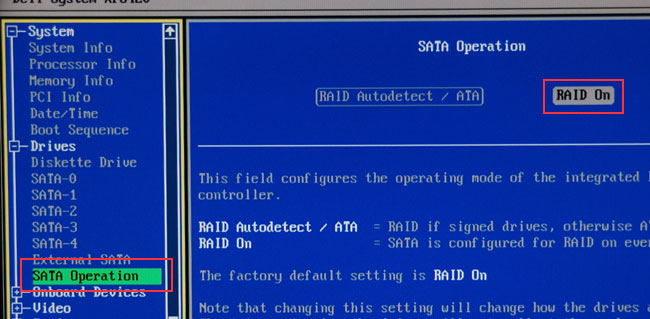
「SATA Operetion」で「RAID On」を選択する
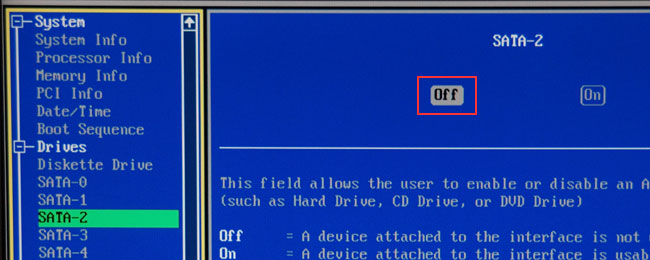
新しいハードディスクを接続した「SATA-2」で「OFF」になっているのを確認して、
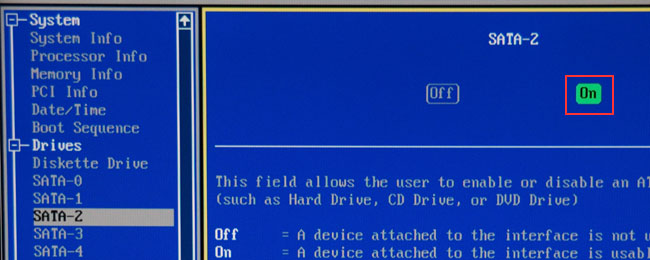
「ON」に変更する
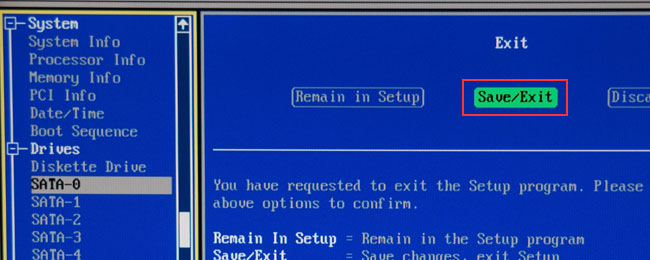
キーボードの「F10」キーを押して、「Save/Exit」で再起動すればOK
構築するRAIDを選ぶ
次に、Windowsを起動させてからRAID構築の設定を行います。
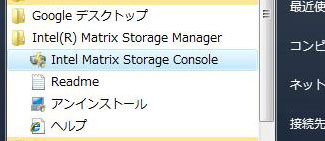
デスクトップ画面左下のプログラム欄から「Intel Matrix Strage Console」を起動する
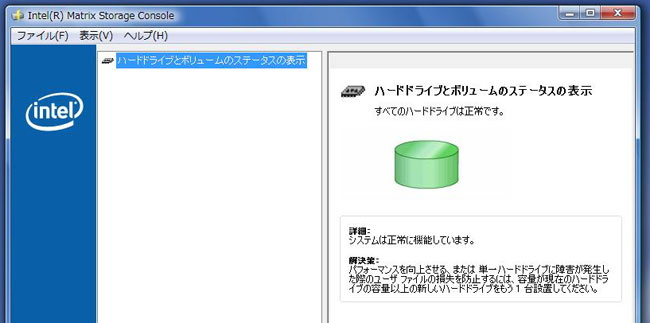
「Intel Matrix Strage Console」が起動する
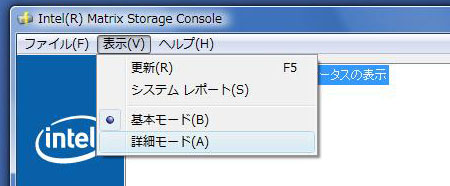
表示タブから「詳細モード」を選択

まだ「RAID以外のハードドライブ(既存分)」しか表示されていない
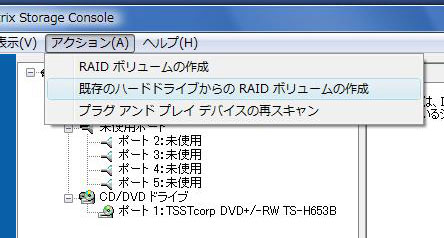
アクションタブから「既存のハードドライブからのRAIDボリュームの作成」を選択
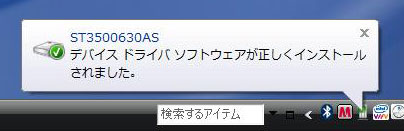
少し待っているとハードディスクが認識される
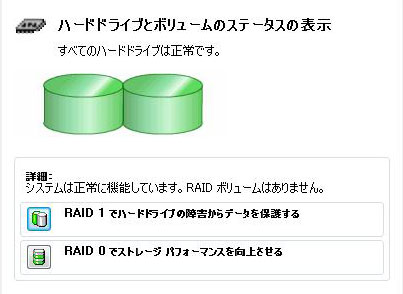
少し待つと「RAID1」もしくは「RAID0」を選べるようになる
今回は「RAID0でストレージパフォーマンスを向上させる」を選択します。

選択したRAIDになっているかを確認する

RAID構築が始まる
ハードディスク容量にもよりますが、かなりの時間がかかります。私の場合は約4時間かかると表示されたので、仕掛けて寝ることにしました。
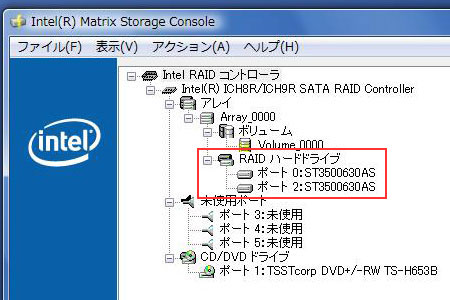
朝起きて確認すると、RAID構築されていることが確認できた
次ページからは、非RAID時とRAID0(ストライピング)時の性能比較をご紹介します。
ホームページなら、いつでもお得な割引実施中です!
![]() デル今週のおすすめパッケージ【個人向け】
デル今週のおすすめパッケージ【個人向け】(DELL公式サイト)
2.RAIDを構築する(実践編)<< >>4.性能比較 〜ビスタエクスペリエンス値〜
お勧め DELL製品詳細ページ
デュアルコアCPUで良ければInspironシリーズがおすすめ

性能にこだわるならInspiron 530
Inspiron 530

パソコン初心者に人気のInspiron 530s
Inspiron 530s

AMD製CPUを搭載した低価格Inspiron 531s
Inspiron 531
クアッドコアCPUならXPSシリーズがおすすめ

クアッドコア入門機種 XPS 420
XPS 420

ゲーミング機種 XPS 630
XPS 630

性能も価格もモンスター級 XPS 730
XPS 730