






XPS 8300 レビューTOP > XPS 8300にハードディスクを増設する方法 【ハードディスク増設 その1】 ハードディスクの増設に必要なモノを用意する
DELLハイエンドデスクトップ XPS 8300 レビュー
XPS 8300は、2011年1月に発売された第2世代Core i5/i7を搭載するDELLハイエンドデスクトップパソコン。画像や動画などデジタルコンテンツ系用途にも強い2011年DELL主力モデルであり、パーツの拡張性や安定した長時間動作も確保しています。将来長く使いたい方におすすめしたい、パソコン納得購入ガイドの一押し機種です。
XPS 8300にハードディスクを増設する方法
XPS 8300にハードディスクを増設する方法について、詳しくご紹介します。
【ハードディスク増設 その1】 ハードディスクの増設に必要なモノを用意する
デスクトップパソコンを利用する際、私は2台の内蔵ハードディスクを搭載します。システム用Cドライブとデータ保存用Dドライブを物理的に分けるためで、ハードディスクが壊れた場合におけるリスク軽減やデータ管理の簡素化、通信速度の向上などメリットは多岐に渡ります。
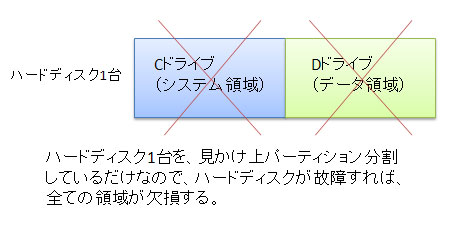
ハードディスク1台で、パーティション分割している場合
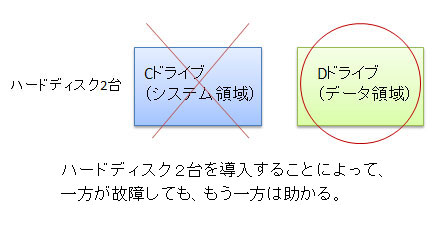
ハードディスク2台で、システム領域とのデータ領域を分けている場合
2011年3月2日時点において、XPS 8300はハードディスクを2台搭載することが可能です。予算に余裕があるなら、ぜひハードディスク2台構成を狙ってみてください。
ですが、今すぐにハードディスクを2台も必要としない方はいらっしゃるでしょうし、最近のDELLデスクトップパソコンでは、なぜかハードディスクが1台しか選べないパッケージが存在することがあります。「将来、自分でハードディスクを増設したいけれど自信がない…。」もしくは「ハードディスクを2台選びたいのに選べない…」と、実際にご相談をお受けしたこともあります。
そこで、このページではハードディスクの増設方法について、必要な部材、接続方法、ボリューム作成方法について詳しくご紹介致します。自分で増設するハードディスクはDELLサポート対象外、増設時に周辺パーツ等を損傷しても自己責任、などの割り切りは必要ですが、ハードディスクを増設したい方はご参考にどうぞ。
ハードディスクの増設に必要なモノ
ハードディスク増設で必要なモノは、以下の3点です。
- SATA接続タイプのハードディスク
- マザーボードとハードディスクを接続するためのSATAケーブル
- ハードディスクをデスクトップパソコン本体に固定するインチネジ

ハードディスク増設パック例。左からハードディスク、SATAケーブル、インチネジです。
【必要なモノ その1】 SATA接続タイプのハードディスク
まず、ハードディスクを用意します。
デスクトップパソコン用の3.5インチタイプ、かつ、SATA接続タイプを用意します。古いハードディスクはIDE接続タイプが多いので使用できません。変換コネクタも発売されていますがトラブルの原因にもなりますので、買い換えをおすすめします。

今回ご紹介するのは、パソコン自作ユーザーに当時人気が高かった500GBタイプ
Seagate(シーゲイト) ST3500418AS。私はAMAZONで購入しました。現在は1TBもしくは2TBタイプが主流ですね。1TBなら日立のHDS721010CLA332(価格.com)、2TBならWESTERN DIGITALのWD20EARS(価格.com)などが人気です。

バルク品と呼ばれる簡易梱包なので、写真のような軽微な包装のみです。もちろん品質に優劣はありません。

キチンとした店舗で購入すれば、シーゲイト正規代理店を通じて流通しているタイプが購入可能。アフターサービスも安心です。
【必要なモノ その2】 マザーボードとハードディスクを接続するためのSATAケーブル
次にSATAケーブルを用意します。
「SATAケーブルって何だ?」と思われる方も多いと思いますが、ハードディスクや光学ドライブをマザーボードに接続するケーブルのことです。秋葉原などパソコンパーツ専門店では陳列されていますが、私が住んでいるような地方の家電量販店では目にする機会がほとんどありません。ですので、私はハードディスクと一緒にAmazonで購入しました。

今回使用するSATAケーブル「SAT-3005UBL」。市場価格は1000円前後です。写真はケーブル長さが50cmのタイプですが、短い30cmタイプでも事足ります。ただし、搭載するビデオコントローラによっては、パソコン本体内部でケーブル取り回しの際に長さが足りない場合があります。私個人的には、長さにゆとりがある40〜50cmがおすすめです。

【参考】ミドルレンジビデオコントローラRadeon HD 5770を搭載した場合のハードディスク増設例。ビデオコントローラが大きいので、ビデオコントローラの外側、もしくは、前面側を超えなければいけません。写真はSATAケーブル30cmタイプを使用してますが、余裕は少ないです。

コネクタがL型の方をハードディスク、もう片方のコネクタはマザーボードのSATAコネクタに接続します。接続した後のケーブル収まりがキレイなのでL型コネクタを使用していますが、L型コネクタでなくても接続可能です。
【必要なモノ その3】 ハードディスクをデスクトップパソコン本体に固定するインチネジ
XPS 8300を含むDELLデスクトップパソコンには、ハードディスクを固定するネジの予備が付属してません。ですから、ハードディスクと一緒に購入する必要があります。通称”インチネジ”と呼ばれるネジしか溝が合いませんので、購入時は注意してください。

今回ご紹介するHDD用インチネジ「Ainex PB-024」。市場価格は300円前後です。

【参考】インチネジ(左)とミリネジ(右)。ハードディスクの固定にはインチネジ、光学ドライブなどの固定には溝が細かいミリネジを使用します。光学ドライブの増設も検討されている方には、インチネジとミリネジのセット品もあります。
XPS 8300が気になる方はDELL公式サイトをチェック♪

第2世代Core i5/i7を搭載するDELLハイエンドデスクトップ XPS 8300
![]() 詳細はXPS 8300
詳細はXPS 8300(DELL公式ページ)をご参照ください。
【付属品 その4】 XPS 8300のリカバリ用メディアを作る方法<< >>【ハードディスク増設 その2】 ハードディスクをXPS 8300本体内部に取り付ける
XPS 8300 レビューTOP > XPS 8300にハードディスクを増設する方法 【ハードディスク増設 その1】 ハードディスクの増設に必要なモノを用意する