






�ŐV���f���̃��r���[�͂����火
��W����Core i7�𓋍ڂ���l�C�f�X�N�g�b�v XPS �^���[�iXPS 8930�j�����r���[��

DELL�n�C�G���h�f�X�N�g�b�v�@DELL XPS �^���[�iXPS 8910�j ���r���[
DELL XPS �^���[�́A��6����Core i7�𓋍ڂ���DELL�n�C�G���h�f�X�N�g�b�v�p�\�R���B�摜�⓮��Ȃǃf�W�^���R���e���c�n�p�r�ɂ�����DELL��̓��f���ŁA�p�[�c�̊g��������肵�������ԓ�����m�ۂ��Ă��܂��B���������g���������ɂ������߂������A�p�\�R���[���w���K�C�h�̈ꉟ���@��ł��B

- �y�T�v�z �摜�⓮��ҏW�Ȃ炱��I�n�C�G���h�f�X�N�g�b�v DELL XPS �^���[�iXPS 8910�j
- �y�O�@��ƓO���r�I�z DELL XPS �^���[ VS DELL XPS 8900
- �y�x���`�}�[�N��r ���̂P�z ���s�m�[�g�p�\�R���Ɣ�r�ҁI���ꂪXPS �^���[���w�����闝�R�I
- �y�x���`�}�[�N��r ���̂Q�z XPS �^���[�̃J�X�^�}�C�Y��������iCPU�ҁj
- �y�x���`�}�[�N��r ���̂R�z XPS �^���[�̃J�X�^�}�C�Y��������i�r�f�I�R���g���[���ҁj
- �y�X�y�V�����G�f�B�V�����ƓO���r�I�z DELL XPS �^���[ VS DELL XPS�^���[ �X�y�V�����G�f�B�V����New!
![]() �i����30�N1��10���NjL�j
�i����30�N1��10���NjL�j
�@XPS �^���[�̔����J�n�����ɓ��ڂ���Ă����u��6����v���Z�b�TCore i7-6700/6700K�v���A�ŐV�́u��8����
�C���e�� Core i7-8700 �v���Z�b�T�v�𓋍ڂ���New_XPS�^���[_8930(2017/10/24����)�ANew_XPS�^���[_�X�y�V�����G�f�B�V����_8930(2017/10/24����)
�Ƀ}�C�i�[�`�F���W���A�p�����Ĕ������ł��B
�y�T�v�z �摜�⓮��ҏW�Ȃ炱��I�n�C�G���h�f�X�N�g�b�v DELL XPS �^���[�iXPS 8910�j
2016�N8��16���ADELL���獡�N�̎�̓n�C�G���h�f�X�N�g�b�v�p�\�R������������܂����B�摜�⓮��ҏW���y���݂������`�㋉���[�U�[�ɂ������߂�DELL XPS �^���[�i�������̂�DELL XPS 8910�j�ł��B
���\�͂������A�{�̃f�U�C����i�����G��ł��B���ȍw�����܂����̂ŁA�ڍ׃��r���[�����Љ�܂��B

DELL XPS �^���[�̊O�ρB�d��������f�U�C���̖{�̃{�f�B�ŁA�O�ʂ͎肪�f�荞�ނقǂ̌��y���߂鎽���F�ł��B�����ȓ���f�X�N�g�b�v�p�\�R���Ƃ͈���������������킦�܂��B
DELL XPS �^���[�́ADELL�����������N��̉��K��������v���~�A���u�����h�uXPS�V���[�Y�v�̎�̓��f���ł��B��l�C�̍ŐV�v���Z�b�TCore i7�𓋍����Ă��܂��̂ŁA����CPU���\���K�v�ȉ摜�⓮��ҏW�A4K�r�f�I�A�u���[���C�̍Đ��A�{�i�I�ȃ}���`�^�X�N�����A��^3D�Q�[���ȂǁA�V�X�e�����ׂ̍����A�v���P�[�V�����ł������������K�Ȋ�����ɓ���܂��B
�܂��ACPU�ȊO�ɂ��A�ő�32GB�̑�e�ʃ������A�A�v���̋N����f�[�^�̓ǂݏ�����������SSD�A�p�r�őI�ׂ郍�[�G���h�`�n�C�G���h�r�f�I�R���g���[���A�������̐ڑ��[�q��W����������ȂǁA������S������̃n�C�G���h�f�X�N�g�b�v�ł��B

DELL XPS �^���[�i���j�ƁA�ߋ��̑�l�C�@��XPS 8900�i�E�j�ƊO�ς��r�B
�����\�ɂ�������炸�A���s���������Ȃ�R���p�N�g�ɂȂ��Ă���̂��킩��܂��B�ቿ�i���f����Inspiron�V���[�Y�ɋ߂���ۂ̃R���p�N�g���Ȃ̂ŁA�u����̓X�S���I�v��DELL XPS �^���[�̍�����J�����u�Ԃɋ���ł��܂��܂����B
���Ȃ݂ɁA�]����XPS�V���[�Y������Q�V���������^���[�ɑS�Ă����ڂ���Ă��܂��B
�������A�d�ʂ���Q�W���y���Ȃ��Ă��܂��B
| �@�햼 | ���� | �� | ���s�� | �d�� |
|---|---|---|---|---|
| DELL XPS �^���[ | 386.5 mm | 180 mm | 356 mm | 10 Kg |
| DELL XPS 8900 | 406.8 mm | 185 mm | 444 mm | 13.8 kg |
����ADELL XPS �^���[���������ꂽ���Ƃɂ��AXPS 8900�͔̔��I���ƂȂ�܂����B
�ȉ��ADELL XPS �^���[�̃��r���[�ł��B
�y���� ���̂P�z �����\�ȃp�[�c���ڔ�����
DELL XPS �^���[�́A�����\��CPU�A�ǂݏ�����������SSD�A�p�r�őI�ׂ郍�[�G���h�`�n�C�G���h�r�f�I�R���g���[���ȂǁA�����p�t�H�[�}���X���ւ�܂��B
�P�D5�N�O��CPU�̖�7�{�A3�N�O��CPU�̖�2�{�̃X�R�A���������o��Core i7-6770/6700K
DELL XPS �^���[�̈�Ԃ̓����́A�ŐV�́u��6����v���Z�b�TCore i7-6700/6700K�v�𓋍ڂ��Ă��邱���ł��B�ڂ������\�ɂ��Ă͕ʃy�[�W�ŏڂ������Љ�܂����A�ȉ��ɉߋ���CPU�Ƃ̃x���`�}�[�N��r�����Љ�܂��B
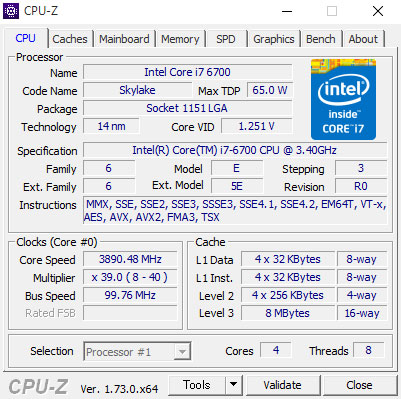
Core i7-6700��CPU-Z�Ō���B�����\CPU�̑�\�i�ł����u4�R�A8�X���b�h�{�ő哮����g��4GHz�v�̑g�ݍ��킹�͔j��͔��Q�ł��B
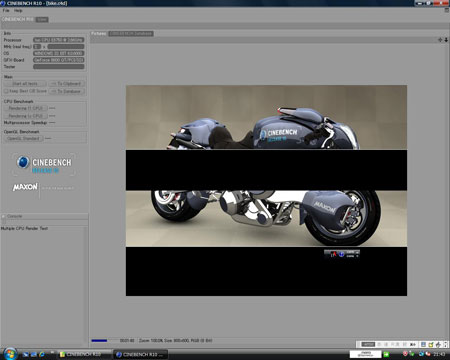
���N�O�̃p�\�R������̔�������������������Ă�����̂��߂ɁACPU�\�͂�100%�t���ɔ������郓�`�}�[�N�e�X�g�uCINEBENCH
R10�v���g���āA�ŐV��Core i7-6700/6700K�Ɖߋ���CPU�Ƃ̐��\��r�����Љ�܂��B
| CPU�� | Core 2 Duo E6320 | Core i3-530 | Core i7-870 | Core i7-2600 | Core i7-3770 | Core i7-4770 | Core i7-6700 | Core i7-6700K |
|---|---|---|---|---|---|---|---|---|
| �J���R�[�h�� | Conroe | Clarkdale | Lynnfield | Sandy Bridge | Ivy Bridge | Haswell | Skylake | Skylake |
| �R�A��/�X���b�h�� | 2/2 | 2/4 | 4/8 | 4/8 | 4/8 | 4/8 | 4/8 | 4/8 |
| �^�[�{�u�[�X�g�@�\/�n�C�p�[�X���b�f�B���O�@�\ | -/- | -/�� | ��/�� | ��/�� | ��/�� | ��/�� | ��/�� | ��/�� |
| ��i������g�� | 1.86GHz | 2.93GHz | 2.93GHz | 3.40GHz | 3.40GHz | 3.40GHz | 3.40GHz | 4.00GHz |
| �^�[�{�u�[�X�g�@�\�ɂ��ő哮����g�� | - | - | 3.60GHz | 3.80GHz | 3.90GHz | 3.90GHz | 4.00GHz | 4.20GHz |
| �V���O���X���b�h�X�R�A | 1898 | 3830 | 4722 | 6126 | 6862 | 7421 | 8316 | 8583 |
| �}���`�X���b�h�X�R�A | 3614 | 8682 | 17753 | 23039 | 25691 | 29180 | 31840 | 34502 |
| ������������ | 244�b | 101�b | 49�b | 38�b | 34�b | 30�b | 27�b | 25�b |
| ���l | 2007�N�̕��y���i��CPU | 2010�N�̕��y���i��CPU | 2009�N�̍����\CPU�i��Studio XPS 8100�ɓ��ځj | 2011�N�̍����\CPU�i��XPS 8300�ɓ��ځj | 2012�N�̍����\CPU�i��XPS 8500�ɓ��ځj | 2013�N�̍����\CPU�i��XPS 8700�ɓ��ځj | DELL XPS �^���[�ɓ��ځB�����O���t�B�b�N�X�@�\���������A����d�͂�啝�ɒጸ������2016�N�̎��CPU | ���� |
���n�C�p�[�X���b�f�B���O�@�\�F1�̃R�A���[���I��2�̃R�A�̂悤�ɓ��삳����@�\
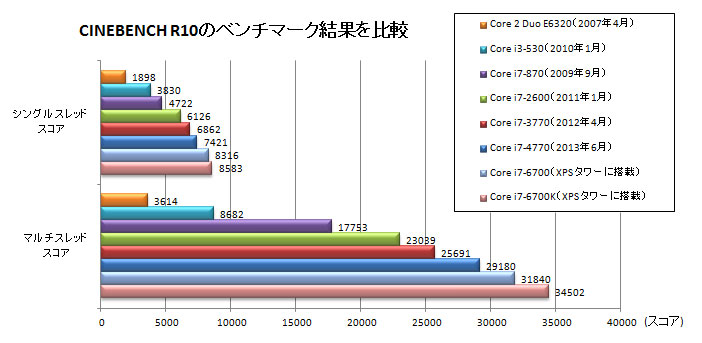
CINEBENCH R10�̃x���`�}�[�N�e�X�g���ʁBDELL XPS �^���[�����ڂ���Core i7-6700/6700K�̋������ۗ����Ă��邱�Ƃ��킩��܂��B����ɂ��Ă��A��������CPU������ł܂��ˁB�i�j
�}���`�X���b�h�ɑΉ�����\�t�g�ł���A�ŐV��Core i7-6700�͌��Ⴂ�̋��������܂��B��9�N�O��Core 2 Duo E6320�̖�9�{�A��7�N�O�ɔ������ꂽCore i7-870�̖�2�{�Ƃ������\�̓X�S�C�ł��B�p�r�ɂ����܂����ACore 2 Duo E6320�ł�30�����������Ă�����Ƃ��A�ŒZ�ł����������ŏI���v�Z�ɂȂ�܂��B
4�N�Ԃ̎��CPU�ł���Core i7-3770�Ɣ�r���Ă��ACore i7-6700�͖�1.23�{���x�̃X�R�A�A�b�v���m�F�ł��܂��B��ʗp�r�ł͑̊����͏������ł����A�������ׂ������A�����Ԃ̍�ƂƂȂ�摜�⓮��ҏW����p�r�ɂȂ�ƁA���Ƒ傫�ȍ��ɂȂ�܂��ˁB�u�������x�ɂ�����肽���I�v�Ƃ��l���̕��́ACore i7-6700���̗p����DELL XPS �^���[���������Ă݂Ă��������B
CPU�P�Ƃ̐��\��ׂ��������āA�\�z�ʂ�Core i7-6700��Core I7-6700K�����|�I�ɋ����ł��B�uSingle CPU Render Test�v�ɂ��Ă�Core i5-6400�Ɣ�r���Ė�1.2�{�A�uMulti CPU Render Test�v�ɂ��Ă�8�X���b�h���삪�����Ė�1.4�{�̃X�R�A�ł����B����Core i7-6700K�������ł��ˁB
�Q�D��e�ʃn�[�h�f�B�X�N�A�܂��́A������SSD���I���\
DELL XPS �^���[�́A��e�ʃn�[�h�f�B�X�N�A�܂��́A������SSD���I���\�ł��B
�f�[�^�̕ۑ��e�ʂ��d��������͑�e�ʃn�[�h�f�B�X�N���A����̉��K�����d��������͍�����SSD���������߂ł��B�܂��A�f�[�^�ۑ��p�́u��e�ʃn�[�h�f�B�X�N�v�{�V�X�e���N���p�́u������SSD�v�Ƃ����A�ґ�ȂQ��I�����\�ł��B

�n�[�h�f�B�X�N��SSD�i���A�Q�l��FSanDisk X300 M.2 2280 256GB�j�̑��x���x���`�}�[�N�uCrystalDiskMark
3.0�v�Ŕ�r�B
�����܂ŎQ�l�C���[�W�ł����A�n�[�h�f�B�X�N�i���j��SSD�i�E�j���r���Ă݂�ƁA���̍��͗�R�ł��B���ɁA���ۂ̑̊����ƂȂ�w4K QD32�x��2�P�^���Ⴄ�قǕʎ����̃X�s�[�h�ł��B
���ɁA�������ׂ̍�����Ɓi�Ⴆ�A1����MB�̗e�ʂ̃f�W�J���ʐ^�̕ҏW��n�C�r�W��������̕ҏW�j���o���o����Ƃ��郌�x���ł���ACore i7-6700/6700K�{SSD�̑g�ݍ��킹���œK���Ǝv���܂��B
�R�D�ቿ�i�`�����\�܂ŁA�r�f�I�R���g���[�����p�r�őI���\
DELL XPS �^���[�́A����ނ̃r�f�I�R���g���[�����I���\�ł��B�\�Z���d�����郍�[�G���h�A�o�����X���ǂ��~�h�������W�A�d�ʋ��Q�[�����v���C�\�ȃn�C�G���h�ȂǁA�p�r�Ɨ\�Z�ɉ������ŐV�̃��C���i�b�v���������ł��B

DELL XPS �^���[�ŃJ�X�^�}�C�Y�ł���r�f�I�R���g���[����B
��̓n�C�G���h��GeForce GTX 960�A���̓��[�G���h��GeForce GT 730�ł��B���\�Ɖ��i�ɔ�Ⴕ�āA�r�f�I�R���g���[���̑傫������݂������܂��B�\�Z�d���Ȃ�GeForce
GT 730�A���p�t�H�[�}���X�d���Ȃ�GeForce GTX 960���������߁B
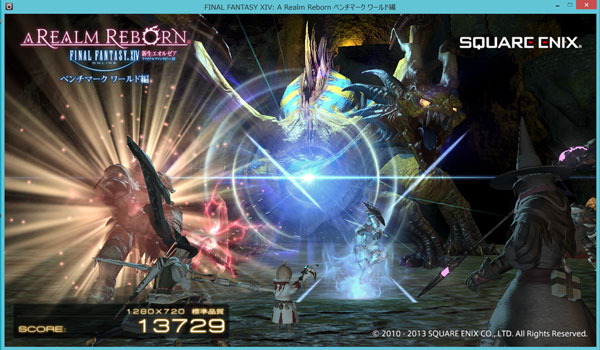
�Ⴆ�ΐl�C�������t�@�C�i���t�@���^�W�[�V���[�Y�ł��A�n�C�G���h��GeForce GTX 960�ł���A���𑜓x�{���掿�̍ō����Ńv���C���\�ł��B
�y���� ���̂Q�z �L�x�Ȑڑ��[�q�ƍ�����p�\��
DELL XPS �^���[�́A�Ƃɂ����L�x�Ȑڑ��[�q�ƁA�R���p�N�g��➑̂���͑z���ł��Ȃ��ق�������p�\�����ւ�܂��B
�P�D�O��ɖL�x�Ȑڑ��[�q���z�u����Ă���

DELL XPS �^���[�̑O�ʁB�O�ʂ̐ڑ��[�q����w�h���C�u�́A�㕔�ɏW�����Ă��܂��B
���p�p�x�������ڑ��[�q���O�ʂɔz�u����Ă��܂��̂ŁADELL XPS �^���[�����̉��ɐݒu���Ă��A�킴�킴�w�ʂ̐ڑ��[�q���g���Ƃ�����Ԃ�����܂���B���ʋ@��i����f�X�N�g�b�vInspiron�V���[�Y�j�ł͓����Ȃ��AXPS�u�����h�̕t�����l�ƌ����܂��B

XPS �^���[�̑O�ʏ㕔���g��B������A�d���{�^���ASD�J�[�h�X���b�g�A�w�b�h�t�H���o�́A�}�C�N���́AUSB3.0�~�S�ł��B�������p������USB�[�q���S�������ڂ���Ă����̂��|�C���g�ł��ˁB�i���Ȃ݂ɁAXPS 8900��2���ł����B�j
�Ȃ��A�����ăf�����b�g�������ƁA���w�h���C�u�̓X�����^�C�v�ł���A1��̂ݓ��ډ\�ł��BXPS 8900�ł͍ő�2��܂Ō��w�h���C�u�����ډ\�ł����ADELL XPS �^���[�̃R���p�N�g�����l����Ǝd������܂���ˁB
�܂��ASD�J�[�h�ȊO�̏������f�B�A�i�R���p�N�g�t���b�V���A�������X�e�B�b�N�Ȃǁj���g���Ă�����ɂ͕s�ւ�������܂���B���̋@��ɁASD�J�[�h�ւ̏�芷�������������������B

DELL XPS �^���[�̔w�ʁBDELL XPS �^���[�́A�g�����������@��ł���A���ʋ@��Ɣ�ׂ�Ɛڑ��[�q�̐����ނ��L�x�ł��B
DELL XPS �^���[�̔w�ʂɗp�ӂ���Ă���ڑ��[�q�́A�ォ��L��LAN�AUSB2.0�~2�A�f�B�X�v���C�|�[�g�AHDMI�AUSB3.1 Type-C�i�`�������A�㉺�E���E�̋�ʂ��Ȃ��^�C�v�j�AUSB3.1�i�]����USB�Ɠ��`��Ō݊���������^�C�v�j�AUSB3.0�~�R�A�����o�́A�r�f�I�R���g���[���i�ʐ^�́ANVIDIA GeForce GT730 2GB DDR3 �j�A�g���X���b�g�ł��B
�ő�̓����́A�ŐV�̍���USB�K�i�ł���USB3.1��2�����������Ă��邱�Ƃł��BUSB 3.1�́AUSB3.0�̖�2�{�̓]�����x�i���_�l�j���ւ�܂��̂ŁA��e�ʃf�[�^�̓]���Ȃǂɂ����鎞�Ԃ��啝�ɒZ�k�ł��܂��B�������A�]����USB3.0��USB2.0�Ƃ��݊����������܂��̂ŁA���ɂ������̊O�t���n�[�h�f�B�X�N����Ӌ@������������g�����Ƃ��ł��܂��B
�Q�D�v�킸���Ă��܂��قǂ̋��͂ȗ�p�\��
DELL�����y�[�W�ł͂킩��ɂ����̂ł����A����DELL XPS �^���[��ڂ̑O�ɂ��āA��ԏՌ������̂����͂ȗ�p�\���ł����B
�J��Ԃ��܂����ADELL XPS �^���[�́A�u➑̂��R���p�N�g�A���A�����\�p�[�c��I�ѕ���v���傫�Ȗ��͂ł��B���ʁA�u�����\�p�[�c���甭�������ʂ̔M���A�ǂ̂悤�ɂ��ė�p����̂��H�v�A�Ƃ����ۑ�����݂��Ă���͂��ł��B
�u��ʓI�ȋ�⎮���ƁA����̂ł́H�v
�u���͂Ȑ��⎮���ƁA���z�ɂȂ��Ă��܂��H�v
�Ƃ����̂��A�����p�\�R���ɏڂ������ł���A�f�p�Ɋ�����^�₾�Ǝv���܂��B
DELL XPS �^���[������ɓ�������܂ŁA�����^��Ɋ����Ă����̂ł����ADELL XPS �^���[��ڂ̑O�ɂ��āA���̋^�₪��u�ɂ��ĉ�������܂����B���̃g���b�N�͑傫���Q�_�A�u�ɒ[�ɑ����z�C���b�V���v�Ɓu➑̏㕔�ɂ������P�Q�����t�@���v�ł��B
�i�g���b�N ���̂P�j �ɒ[�ɑ����z�C���b�V��

DELL XPS �^���[�̍����ʂ�����ƁA�������i�w�ʑ��j�͑S�ʂ����b�V���f�U�C���ɂȂ��Ă���A���̂����A���ۂɋz�C����傫��2�J���̎l�p�`�������܂��B
DELL�����T�C�g��DELL XPS �^���[�̎ʐ^�����Ă���ƁA���b�V���͒P�Ȃ�f�U�C���{�����Ǝv���Ă����̂ŁA�����܂Ń��b�V���ʐς��m�ۂ��Ă��邱�Ƃɋ����܂����BDELL�̌����������܂��ˁi�j�B�������A���b�V���̖ڂ͂��Ȃ�ׂ����Ȃ��Ă��܂��̂ŁA�����܂ŃX�J�X�J�Ƃ��������C���[�W�͂���܂���B
���Ȃ݂ɁA�㕔�̎l�p�`���猩���Ă���̂́A�d�����j�b�g�ł��B

�㑤�̃��b�V���������g��B���Ɍ�����̂́A�Ȃ�Ɠd�����j�b�g�i�I�j�ł��B
��ʓI�ɁA�d�����j�b�g�͖{�̏㕔�A�܂��́A�����ɔz�u����邱�Ƃ������̂ł����A�Ȃ�������Ȓ��ԕ����ɔz�u����Ă��܂��B
�u����Ȓ��ԕ����ɁA���M�ʂ������d�����j�b�g��z�u����ƁA���M�ʂ�����CPU��r�f�I�R���g���[���Əd�Ȃ�̂ł́H�v�Ǝv�����̂ł����A���̗��R�͈ȉ��̂Ƃ���ł����B

DELL XPS �^���[�̑����O������ԁB�d�����j�b�g�́A���̃��b�V����������z�C���A�w�ʂ��璼�ڔr�C���܂��B�܂�A�G�A�[�t���[�\�����藣����Ă���ADELL XPS �^���[��➑̂̉e�����܂���B

DELL XPS �^���[�ɂ́A��L�ł��Љ�����ʂ����łȂ��A�O�ʂ̎��͑S�Ăɂ��Ă��z�C���b�V�����m�ۂ���Ă��܂��B1�̃��b�V���T�C�Y�͏������ł����A���͑S���Ƀ��b�V�����m�ۂ���Ă��܂��̂ŁA���Ȃ�̖ʐςɂȂ�܂��B

DELL XPS �^���[�̉E���ʁB
������̑��ɂ̓��b�V���͂���܂��A�O�ʁi�ʐ^���j�Ə㕔�ɂ́A�E���ʂƓ��l�Ƀ��b�V�����m�ۂ���Ă��܂��B
�i�g���b�N ���̂Q�j➑̏㕔�ɂ������P�Q�����t�@��
�����P�̃g���b�N�́A➑̏㕔�ɂ��邱�̓���P�Q�����t�@���ł��B

DELL XPS �^���[�̏㕔�B
�������i�w�ʑ��j�͑S�ʂ��z�C���b�V���ł���A����������P�Q�����t�@���i�I)����������Ă��܂��B

�㕔��➑̃J�o�[���O������ԁB
➑̂̔����ߐs��������P�Q�����t�@���̑��݊����X�S���ł��B�i�j
���Ȃ݂ɁA➑̂̓����X�y�[�X�ɗ]�T������XPS 8900�ł́A�w�ʑ��ɂX�����̃t�@���𓋍ڂ��Ă��܂��B�ŏ�ʂ̃Q�[�~���O�f�X�N�g�b�v�uAlienware �V���[�Y�v�ł́A�����ɑ�^�̃t�@���𓋍ڂ��邱�Ƃ͂���܂����ADELL XPS �^���[�̃R���p�N�g��➑̂ł��ꂾ���傫�ȃt�@���𓋍ڂ���ƁA���̂��������݊��i��a���H�j�������܂��B
���Ă��܂��܂������A�������A����P�Q�����t�@���𓋍ڂ��邱�ƂŁA
- ��ʂ̋z�C���m�ۂł��A�����Ԃ̍�Ƃł����芴������
- �t�@���̉�]����}���邱�Ƃ��ł��A�É������������Ă���
�Ƃ����A�Q�_�̑傫�ȃ����b�g�������Ă������Ƃ��m���ł��B
���̂悤�ɁADELL XPS �^���[�́A�u�ɒ[�ɑ������b�V���v�Ɓu➑̏㕔�ɂ������P�Q�����t�@���v�ɂ��A�����\�ƃR���p�N�g��➑̂𗼗������Ă��܂��B

DELL XPS �^���[�̒�ʁB
�O�ʁi�ʐ^���j�ɂ��A�z�C���b�V��������܂��B
�Ȃ��A➑̂��x�������́A�����I�ȃf�U�C���̑�����O���1���z�u����Ă��܂����B
�y���� ���̂R�z �����e�i���X���y�ȃl�W�t���[�\���ƍ����g����
DELL XPS �^���[�́A���ʋ@��iInspiron �V���[�Y�j�������������e�i���X���y�ȃl�W�t���[�\���A�����g�����A�����M������L���Ă��܂��B���ɁA�l�W�t���[�\���́AXPS 8900�ł��̗p����Ă��܂���̂ŁA���M���ׂ��_���Ǝv���܂��B
�P�D�����e�i���X���y�ȃl�W�t���[�\��
�������A�����ł��A�^�₪�P�_�B
➑̂ɗ]�T������f�X�N�g�b�v�p�\�R�����ƁA���������e�i���X���y�ȃl�W�t���[�\�����̗p���Ă��邱�Ƃ͑����̂ł����A�u➑̂��R���p�N�g��DELL XPS �^���[���l�W�t���[�\���H�v�ƁB
���_���ɐ\���܂��ƁADELL XPS �^���[�͔��ɗǂ��ł��������\���ɂȂ��Ă���A���L�~���h�������Ă���܂��B
�i�g���b�N ���̂P�j�ȒP�ɊO���➑̂̑���

�܂��ADELL XPS �^���[�̔w�ʏ㕔�ɂ���A������̂悤�ȂƂ���Ɏ�����܂��B

�@���������O�Ɉ����o���ƁA�A���̏㕔���O��܂��B
�������A����➑̂ɂЂ�����������Ԃŕێ�����邽�߁A�����}�Ƀo�^���Ɠ|��ăL�Y�t�����Ƃ�����܂���B

�����O��āA�㕔���Ђ�����������Ԃ𑤖ʂ��猩����ԁB
�p�[�c�̑��ݎ�������̑|�����ȂǁA�l�W�t���[�ő����O����̂́A���ɕ֗��ł��B

DELL XPS �^���[�̓����ʐ^�B
����ɓd�����j�b�g�A�E��Ƀn�[�h�f�B�X�N�x�C�~�P�A�����Ƀn�[�h�f�B�X�N�x�C�~�Q���m�ۂ���Ă��܂��B
DELL XPS �^���[�ł́A�n�[�h�f�B�X�N���ő�3��܂œ��ډ\�ł���A�n�[�h�f�B�X�N���ӂ̃X�y�[�X�ɂ��]�T������܂��̂ŁA���M�ɂ���āADELL XPS �^���[�̓��삪�s����ɂȂ邱�Ƃ�����܂���B

DELL XPS �^���[�̓�����w�ʑ����猩����ԁB
�n�[�h�f�B�X�N�ɂ��āA�P��ڂ͏�L�ʐ^�ł͉E���i�O�ʂ̉��j�ɓ��ڂ���܂��B�Q��ڂ͍����i�w�ʂ̉��j�A�R��ڂ͎ʐ^�E��i�O�ʂ̏�j�ɓ�������\���ɂȂ��Ă��܂��B
�Ȃ��A�O�ʑ��̓����t���[���ɂ��傫�ȋz�C���b�V�����m�ۂ���Ă���A�G�A�t���[�͖��S�ł��B
�i�g���b�N ���̂Q�j�O�C�b�Ɖ�]����d�����j�b�g
��L�̎ʐ^�ł́ACPU������A�r�f�I�R���g���[���Ȃǂ��������A�����e�i���X�ł��Ȃ��悤�ȍ\���ɂȂ��Ă��܂��B�������������g���b�N���A�O�C�b�Ɖ�]����d�����j�b�g�i�I�j�ł��B

DELL XPS �^���[�̔w�ʂɁA�d�����j�b�g�̃��b�N���O���X���C�h�X�C�b�`������܂��B
���̃X�C�b�`��������ɃX���C�h���܂��B

�d�����j�b�g�̃��b�N���O���āADELL XPS �^���[�̔w�ʂ̂��ڂ݂Ɏ�����܂��B
![���̂܂�O�����Ɉ����A�d�����j�b�g����]�����܂�](../image/xps8910/xps8910_022.jpg)
��O�����Ɉ����A�d�����j�b�g����]�����܂��B
![�d�����j�b�g���A���傤��90�x��]����](../image/xps8910/xps8910_055.jpg)
�d�����j�b�g���A�O�C�b�Ɖ�]���͂��߂܂��B
���傤��90�x��]����ƁA�A�A
![�d�����j�b�g��90�x��]��������Ԃ��A�ߕ������猩�����](../image/xps8910/xps8910_024.jpg)
�d�����j�b�g��90�x��]��������Ԃ��A�ߕ������猩����ԁB
➑̓�������A�d�����j�b�g����яo�Ă���p�͑u���ł��B�i�j

DELL XPS �^���[�̓����B
���̂悤�ɂȂ�ACPU�N�[���[�A�������X���b�g�~4�A�r�f�I�R���g���[���[�Ɗg���X���b�g�ɃA�N�Z�X���邱�Ƃ��ł��܂��I
�d�����j�b�g����]������ƁA�{�̓����ɂ���r�I�]�T�X�y�[�X�����邱�Ƃ��킩��܂��B�����I�ɑ傫�ȃn�C�G���h�r�f�I�R���g���[���u�n�C�G���h��GeForce GTX 960�v�����ڂł��邱�Ƃ��[���ł��B

CPU�t�@�����ӂ��g��B
CPU�t�@���́A��ʓI�ȃT�C�Y�̂W�����^�C�v�ł��B
���̏�ɂ́A�O�q��������P�Q�����t�@�����z�u����Ă��܂��B�V��̔����ߐs�����Ă��܂��̂ŁACPU������o���ꂽ�M���قڒ��ځi�H�j�O���ɔr�C���Ă���܂��BCPU�ɕ��ׂ������葱����d��Ƃł��A���萫�����铮�삪���҂ł��܂��B

�����t�@�����r�B����XPS �^���[�̂P�Q�����t�@���A�E��XPS 8900�̂X�����t�@���B
�P���v�Z�ł����A
- XPS �^���[�̂P�Q�����t�@���́A�P�Q�����i�c�j�~�P�Q�����i���j�~�R�D�T�����i�����j���T�O�S��������
- XPS 8900�̂X�����t�@���́A�X�����i�c�j�~�X�����i���j�~�Q�D�T�����i�����j���Q�O�Q�D�T��������
����Q�{���̔\�͍�������܂��ˁB
�Q�D�����g����
�]�T�̂���d���e��

DELL XPS �^���[�̓d�����j�b�g���g��B
�����DELL XPS �^���[�ł̓��[�G���h�̃r�f�I�R���g���[���𓋍ڂ��Ă���̂ŁA�Ⴂ����350W�̃^�C�v�ł����B�Ȃ��A�d�����j�b�g��DELL�I���W�i���ŁA���p�p�x������12V�n���̏o�͂�9A/12A/8A�ł����B
�r�f�I�R���g���[���̐��\�ɂ��A�d���e�ʂ�350W��460W��2�^�C�v����܂��B�r�f�I�R���g���[���̐��\�ɂ����܂����A�����̊g���������S�ȗe�ʂ��Ǝv���܂��B
�ő�R�䓋�ډ\�ȃn�[�h�f�B�X�N�x�C

�n�[�h�f�B�X�N�x�C�́A�������Ƀl�W�t���[�ł͂���܂���ł����B
�����A��x���t����ƊO���@��͂܂�ł��傤����A�d������܂���B

���E�ɂ���l�W��2�{�O���ƁA

��ŊȒP�Ɏ��O���\�ł��B

�n�[�h�f�B�X�N�x�C���Ǝ��O������ԁB�x�C�̃T�C�Y�͔�r�I�]�T������A���M���₷���悤�ɐv����Ă��܂��B
���݉\�ȓ���USB�[�q�⍂����SSD�p M.S �J�[�h�X���b�g

�n�[�h�f�B�X�N�x�C�̏㕔�ɂ́A������SSD�p M.2 �J�[�h�X���b�g�����SATA�|�[�g���p������Ă��܂��BUSB�[�q�{�[�h�̑��݂ɂ��Ή����܂����A�J�X�^�}�C�Y�ō�����SSD��I�����邱�Ƃ��ł��܂��B

�i�Q�l�j�����l�I�ɗ��p���Ă���M.2 SSD�i���ASanDisk X300 M.2 2280 256GB�j�̊O�ρB
DELL XPS �^���[�̍w�����A256GB M.2 �\���b�h�X�e�[�g�h���C�u��I������ƁA���̂悤�ȃp�[�c����L��SSD�p M.2 �J�[�h�X���b�g�ɓ��ڂ���܂��B�n�[�h�f�B�X�N�x�C���R�䂠��܂��̂ŁASSD���܂߂�ƁADELL XPS �^���[�ɂ͍ő�4��̃X�g���[�W�i�n�[�h�f�B�X�N�~3��ASSD�~1��j�����ډ\�ł��B
�r�f�I�R���g���[����g���X���b�g

�{�f�B�����̊g���X���b�g���ӂ��g��B�ʐ^��Ɍ�����r�f�I�R���g���[���́A�W�����ڂ́uNVIDIA
GeForce GT 730 2GB DDR3�v�ł��i1�X���b�g����L�j�B�����A�n�C�G���h�r�f�I�R���g���[���ɂ������\�ł��B

�W�����ڂ́uNVIDIA GeForce GT 730 2GB DDR3�v�̊O��

�r�f�I�R���g���[�����O���Ă݂܂����B���C�����XLAN�Ɗg���X���b�g������ł��܂��B
�g���X���b�g�́A�ォ��APCI Express�~16�APCI Express�~1�APCI Express�~1�APCI Express�~4�ł��B�Ȃ��ADELL XPS �^���[�̃}�U�[�{�[�h�́ADELL�I���W�i���̂悤�ł����B�`�b�v�Z�b�g�͍ŐV��Intel Z170�ł��B

�n�C�G���h�̃r�f�I�R���g���[���p��6�s���[�q��1�����ڂ��Ă��܂��B���[�G���h��GeForce
GT 730�ł͕s�g�p�ł��B

�n�C�G���h�̃r�f�I�R���g���[���p�̃X�g�b�p�[���W���������Ă��܂��B���[�G���h��GeForce
GT 730�ł͕s�g�p�ł��B
�R�D�����M����

�}�U�[�{�[�h�̃R���f���T�́A�M�ɋ����̃R���f���T�������̗p����Ă��܂����B�����ׂ������Ԃ̗��p�ł����萫���m�ۂ��邽�߂̏d�v�|�C���g�ł��B

�������́A������DDR4 2133MHz�������B���ڂ���Ă����������́A���i���ȃu�����h�̃T���X���ł����B
�Ȃ��A�W����8GB �f���A�� �`���l���i4GB�~2�j�ł����A�摜�⓮��̕ҏW��Ƃ�z�肷��ꍇ��16GB�����������ł��B

XPS �^���[�̑��́A���Ȃ茘�S�ɍ���Ă��܂��B
����ɁAXPS 8900�������T�C�Y�����������߂��AXPS �^���[�̑��͂��Ȃ茘�S�ł���A�𗼎�ł˂����Ă݂Ă��h���Ȃ�h���S������܂���B���̐U���ɂ�鑛���̐S�z���s�v�ł��B
�������ׂ��d����Ƃ����C���Ȃ�ADELL XPS �^���[���ŗL�͌��I
�����\�ȃp�[�c�A�R���p�N�g��➑́A�����g������M������3���q������DELL XPS �^���[�́A�悭�ł����n�C�G���h�f�X�N�g�b�v�p�\�R���Ɏd�オ���Ă��܂��B�܂��A�ŏ��\���A���A�����ȃL�����y�[���p�����10���~�O�ォ��̍w�����\�ł��̂ŁA����p�\�R���̊�{�\���Ƃ��Ă��������߂ł��B
- ��6����Core i7�v���Z�b�T�𓋍�
- ������SSD�����ډ\
- �ŐV�Q�[���̃v���C�\�ȃr�f�I�R���g���[�������ډ\
- �~�j�^���[�^➑̂Ȃ���A�����g�������m��
- ����P�Q������M���Ƃ����A���͂ȗ�p�\��
- �u�����h�p�[�c���̗p�������S��
�܂��ADELL XPS �^���[�̖{�̃f�U�C��������\���́A�ߋ��̐l�C�@��ł���Studio XPS 8100�i2010�N�����j��XPS 8300�i2011�N�����j��XPS 8500�i2012�N�����j��XPS 8700�i2013�N�����j��XPS 8900�i2015�N�����j�̗����g�����N�����ďn�����ꂽ�Z�p�̌����ł��B�w����̈��S�����傫�ȃ|�C���g���Ǝv���܂��B
�����DELL XPS �^���[�̎�_��������Ƃ���A�X�����^/��̌^�f�X�N�g�b�v�̂悤�ȏȃX�y�[�X�ݒu�͌����߂Ȃ����Ƃł��傤���B�܂��A�����̍�Ƃł���A�����\�ȃm�[�g�p�\�R���ł��Ή��͉\�Ȃ̂ŁA���\����K�����ǂ��܂ŋ��߂邩���ADELL XPS �^���[���w�����邩�̕�������ł��傤�B
�Ȃ��ADELL XPS �^���[�͍����\�ȃf�X�N�g�b�v�p�\�R���Ȃ���A�J�X�^�}�C�Y�\����L�����y�[�����e�ɂ���Ă͓���@��{���̗\�Z�ōw���ł��邱�Ƃ�����܂��̂ŁADELL XPS �^���[(DELL���y�[�W�j�����܂߂Ƀ`�F�b�N���Ă݂Ă��������B
����/�摜�̕ҏW�Ȃǂ̕��ׂ̂�����^�X�N�����K�ɂ��Ȃ������l�ɂ������߂ł��B
���y�[�W�ł́ADELL XPS �^���[ �� DELL XPS 8900�̓O���r�����Љ�����܂��B
- �y�T�v�z �摜�⓮��ҏW�Ȃ炱��I�n�C�G���h�f�X�N�g�b�v DELL XPS �^���[�iXPS 8910�j
- �y�O�@��ƓO���r�I�z DELL XPS �^���[ VS DELL XPS 8900
- �y�x���`�}�[�N��r ���̂P�z ���s�m�[�g�p�\�R���Ɣ�r�ҁI���ꂪXPS �^���[���w�����闝�R�I
- �y�x���`�}�[�N��r ���̂Q�z XPS �^���[�̃J�X�^�}�C�Y��������iCPU�ҁj
- �y�x���`�}�[�N��r ���̂R�z XPS �^���[�̃J�X�^�}�C�Y��������i�r�f�I�R���g���[���ҁj
- �y�X�y�V�����G�f�B�V�����ƓO���r�I�z DELL XPS �^���[ VS DELL XPS�^���[ �X�y�V�����G�f�B�V����New!
DELL XPS �^���[���C�ɂȂ����DELL�����T�C�g���`�F�b�N��
 �@
�@
��7����Core i7�𓋍ڂ���DELL�n�C�G���h�f�X�N�g�b�v�@DELL XPS �^���[�i���j��DELL
XPS�^���[ �X�y�V�����G�f�B�V�����i�E�j
![]() �ڍׂ�New_XPS�^���[_8930(2017/10/24����)
�ڍׂ�New_XPS�^���[_8930(2017/10/24����)(DELL�����y�[�W�j�A�܂��́A New_XPS�^���[_�X�y�V�����G�f�B�V����_8930(2017/10/24����)
(DELL�����y�[�W�j�����Q�Ƃ��������B