本体チェック編
Studio 15の指紋認証リーダーをチェック
Studio 15では、指紋認証リーダーをカスタマイズすることができます。

指紋認証リーダー
世界に1通りしかない自分だけの指紋を登録しておくことで、万全のセキュリティ対策が行えます。個人データやビジネス関連データなど、情報漏洩が気になる方におすすめです。
使い方は簡単。自分の指紋を事前に登録しておくだけです。
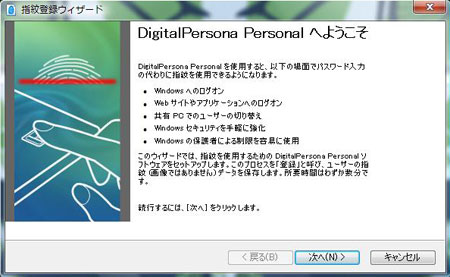
Studio 15の指紋認証リーダーに触れると、指紋登録ウィザードが開く
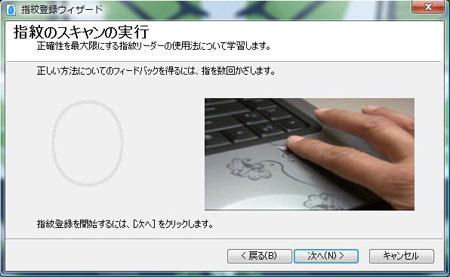
指紋スキャンの見本が動画で示される
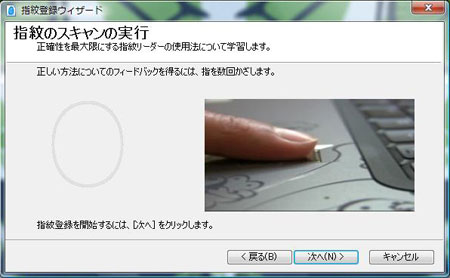
横方向からも見本が動画で示される
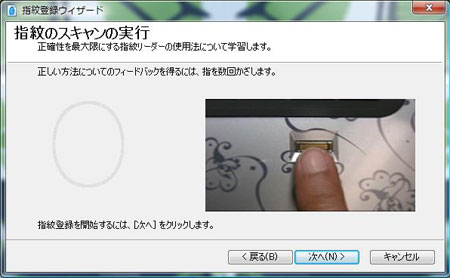
しつこいようですが、拡大動画も示されます
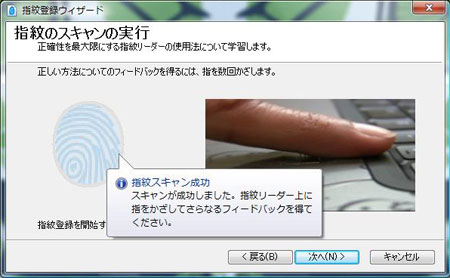
指紋がスキャンされたら、「指紋スキャン成功」と表示される
次にスキャンした指紋を登録します。ちなみに、指紋登録は2つ以上の指を登録することを推奨されます。

指紋の登録画面

指紋登録する指を選ぶ(右手中指を選択した場合)

指紋登録する指を選ぶ(右手小指を選択した場合)
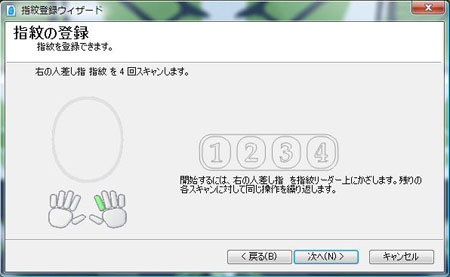
右の人差し指を再度スキャンする
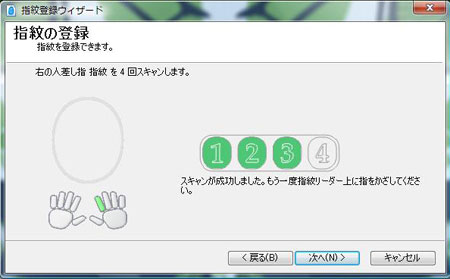
4回スキャンする。スキャンが成功する度に、画面中央部の数字が緑色に変わる。

4回スキャンが成功すると登録される
ここでも、2つの指紋を登録することを推奨されます。
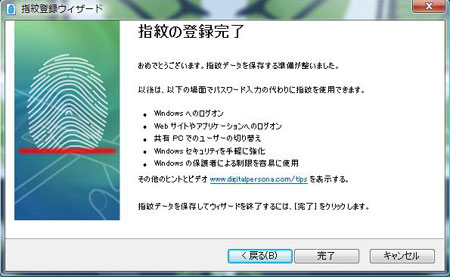
指紋の登録完了
以前、XPS M1530で指紋登録をした際に、指紋をスキャンするタイミングがシビアだったのですが、今回Studio 15での指紋スキャンは一回で登録することができました。指紋スキャンに関する技術も向上している(?)のかもしれません。
DELL公式サイト 製品ページリンク
最新パーツを搭載した高性能ノート

Studio 15
![]() 人気の15.4インチ液晶を搭載した、DELLプレミアムノート。
人気の15.4インチ液晶を搭載した、DELLプレミアムノート。
将来長く使うなら高性能ノートがおすすめです。→Studio 15(DELL公式ページ)






