






Windows10の主な機能を紹介
このページでは、Windows10の新機能を中心に、Windows7/8から強化された機能を含めて詳しくご紹介します。
【主な機能 その1】 スタートボタンと検索ウィンドウ 〜使いやすく、多彩なカスタマイズが可能〜
まず最初に、Windows10のデスクトップ画面について、簡単にご紹介します。
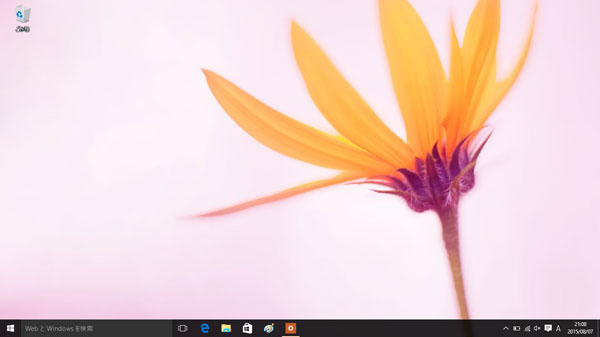
Windows10のデスクトップ画面
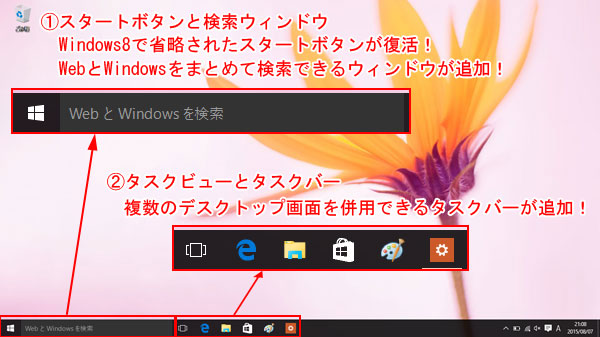
左から、①スタートボタンと検索ウィンドウ、②タスクビューとタスクバーです。他にも多くの機能がありますが、この2つがWindows10を使いこなす”入り口”です。
①スタートボタンと検索ウィンドウ
(その1)復活が嬉しいスタートボタン♪
Windows10の一番の特徴が、復活したスタートボタンです。
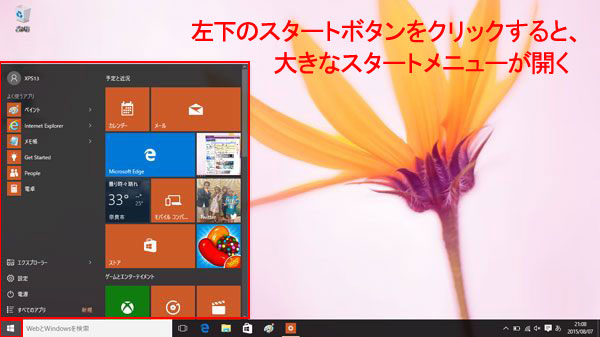
左下のスタートボタンをクリックすると、大きなスタートメニューが開きます。なお、画像は一般的な表示解像度:1366×768の画面キャプチャです。
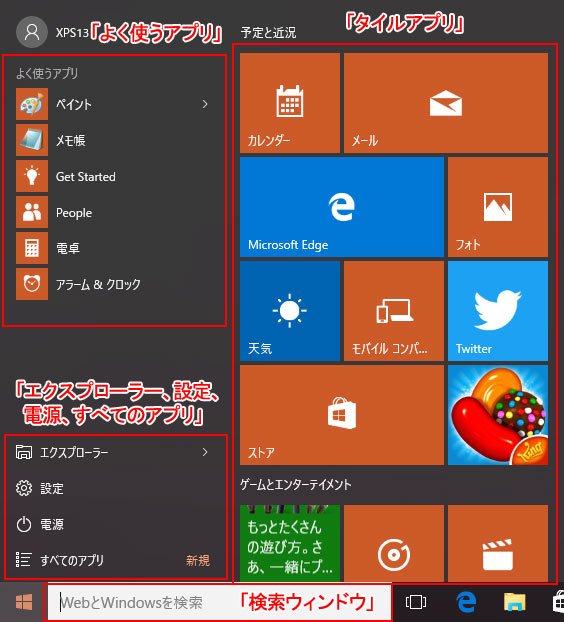
Windows10のスタートメニューを拡大。左上に「よく使うアプリ」、左下に「エクスプローラー、設定、電源、すべてのアプリ」、右に「タイルアプリ」です。Windows7のスタートメニューをベースに、Windows8のタイルアプリが配置されています。また、最下部には「検索ウィンドウ」があり、パソコン内及びWebの検索が即時に行えます。
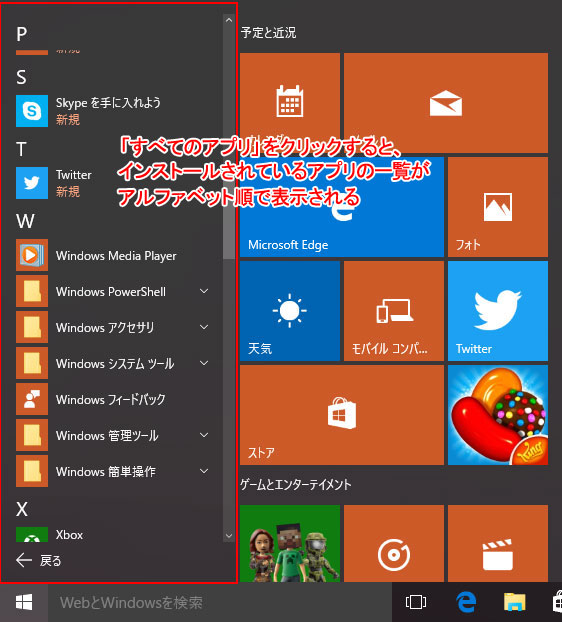
左下の「すべてのアプリ」をクリックすると、インストールされているアプリの一覧が、左側にアルファベット順に表示されます。Windows7の操作感覚と同様、縦方向にスクロールして探すことができますので、Windows7に慣れてしまっている方でも違和感はありません。
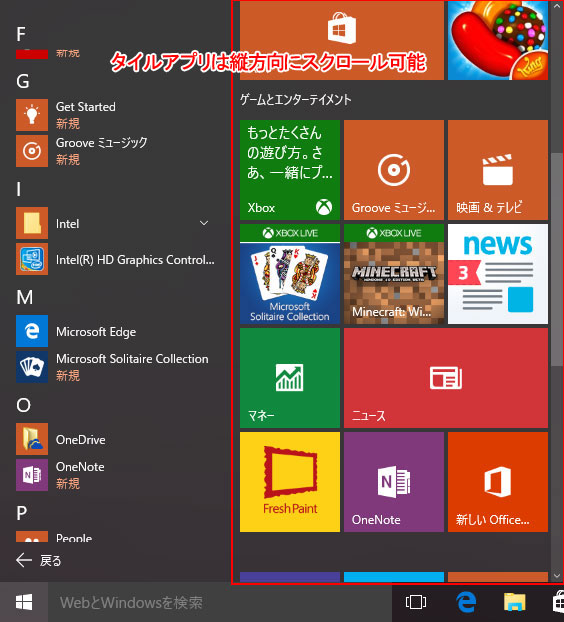
ちなみに、右側のタイルアプリについても、、縦方向にスクロールして探すことができます。Windows8の操作に慣れている方やタブレット用途が多い方におすすめです。
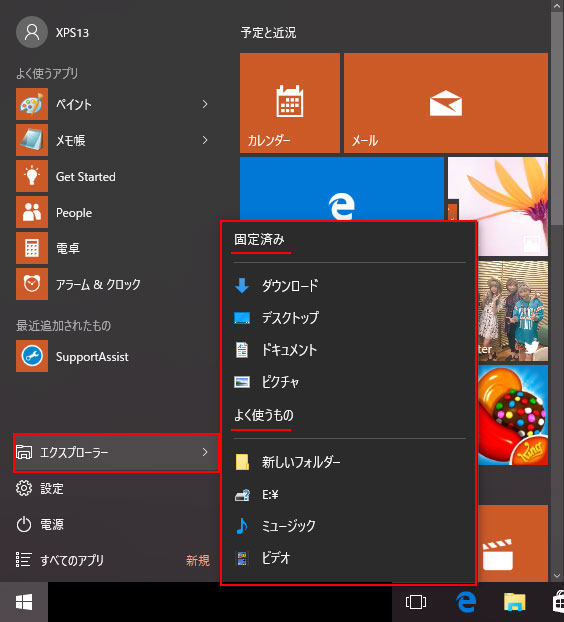
「エクスプローラ−」をクリックすると、右側にリンク先一覧が表示されます。『固定済み』と『よく使うもの』に分かれており、『よく使うもの』はリアルタイムに更新されていきます。普段利用は、これだけでも十分だと思います。
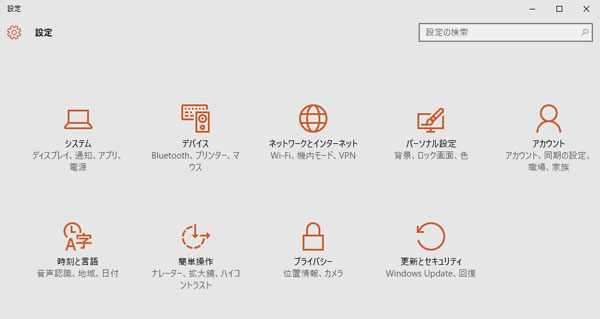
「設定」をクリックすると、Windows10から採用された新しい画面が開きます。Windows10の各種設定が集められた画面になっており、基本的な設定は全てここから入ります。Windows7/8のコントロールパネルに近い印象ですね。ただし、後述する検索ウィンドウから、各種設定に直接アクセスすることも可能ですので、ご自身の使いやすい操作を色々試してみてください。
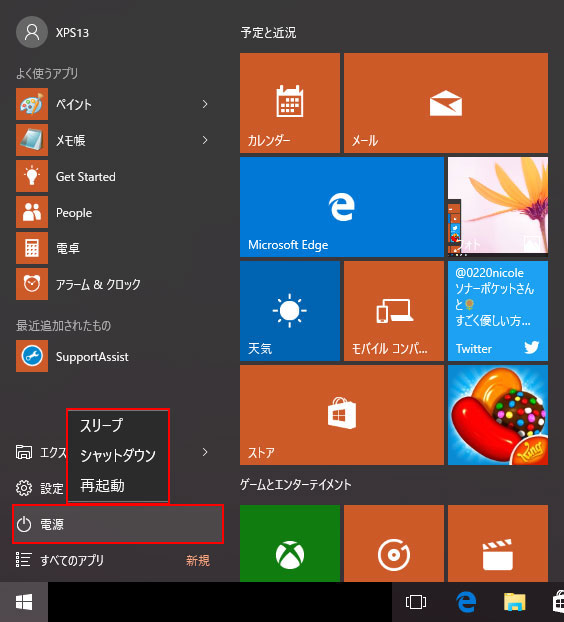
「電源」をクリックすると、『スリープ』『シャットダウン』『再起動』が開きます。この機能もWindows7に近いので、違和感なく操作できます。
スタートメニューの表示範囲を広げて、使いやすいようにカスタマイズ♪
上記でご紹介したスタートメニューですが、マウスでドラッグすると簡単に表示範囲を広げることができます。併せて、タイルアプリも移動や追加ができますので、自分好みにカスタマイズしてみてください。
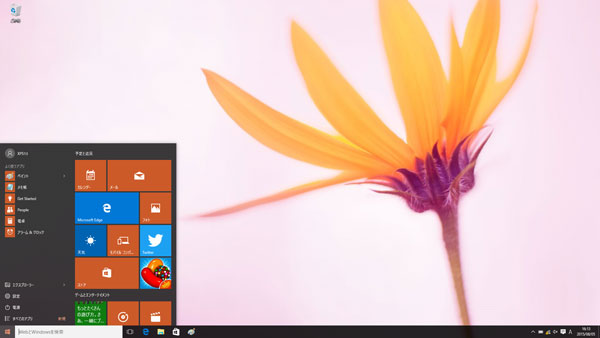
スタートボタンを押して、スタートメニューを開いた状態。スタートメニューがどれだけ広がるかわかりやすいように、表示解像度が広い1920×1080の画面キャプチャでご紹介します。
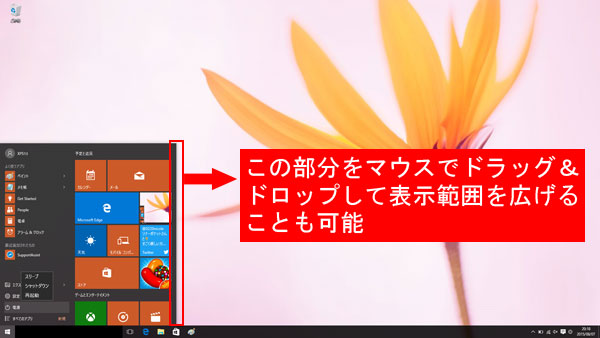
スタートメニューの右側をマウスでドラッグすると、表示範囲を広げることができます。
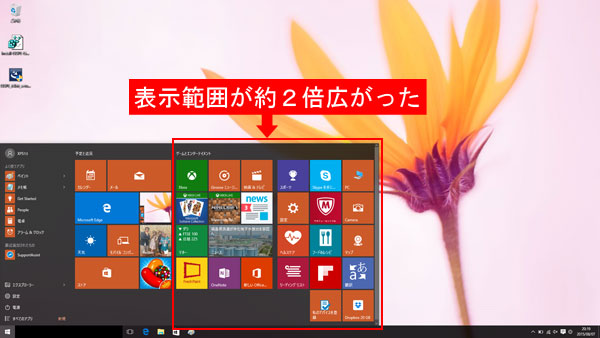
表示範囲を約2倍広げてみた例。初期設定では、縦方向にスクロールしないと見えなかったタイルアプリが全て表示されるようになりました。
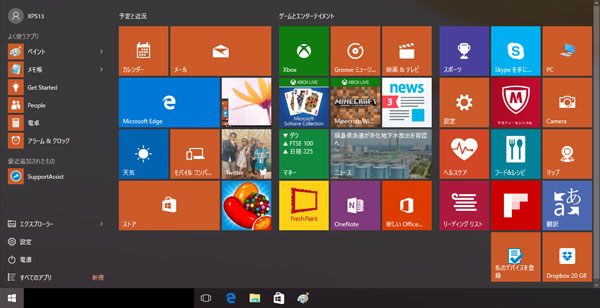
スタートメニューを拡大。デスクトップパソコンはもちろん、ノートパソコンのタッチパネルを併用する方にはかなり便利だと思います。Windows8のように「デスクトップモード」から「タブレットモード」にわざわざ画面を切り替える手間が不要です。
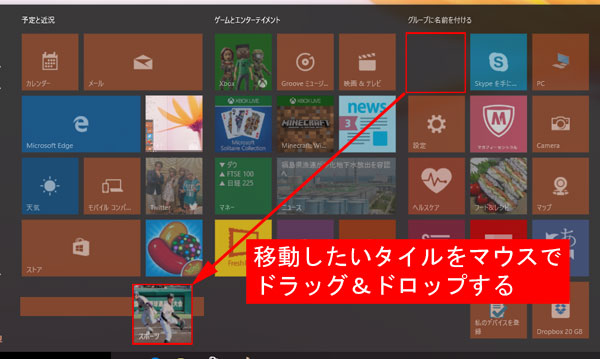
タイルアプリは、マウスで自由にドラッグ&ドロップできます。
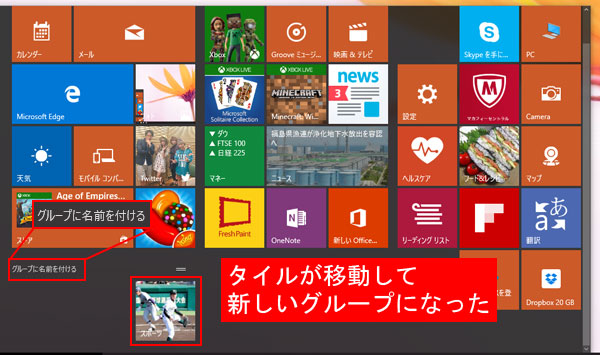
タイルの場所を変更するだけではなく、新しいグループとして登録することも可能です。用途にあわせてグループを作っておくと便利ですね。
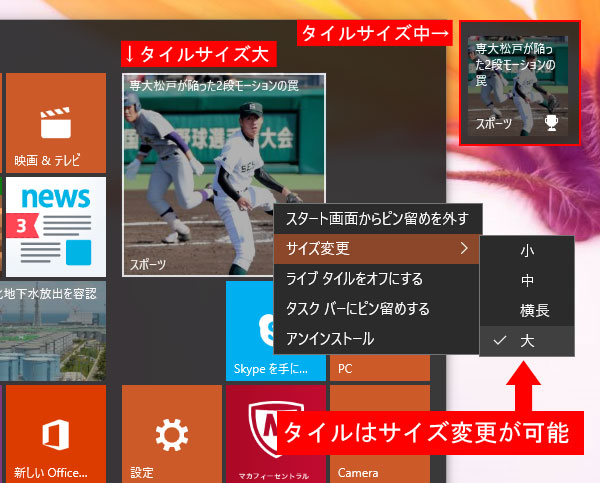
タイルアプリは、移動だけでなく、サイズ変更も可能です。標準サイズは”中”ですが、頻繁に利用するタイルアプリは”大”にしておきましょう。
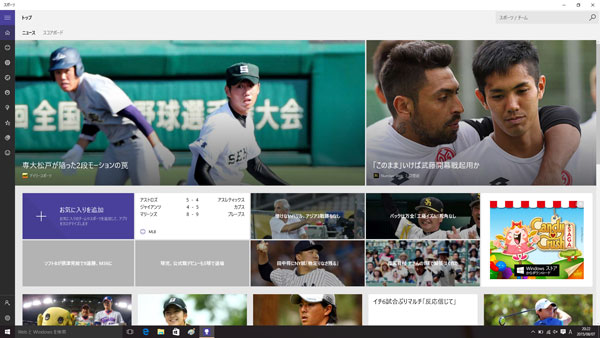
上記の「スポーツ」タイルをクリックした画面イメージ。毎日気になる記事をチェックできます。
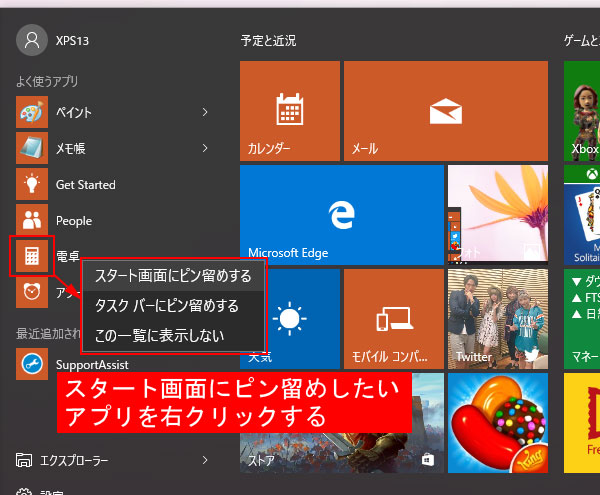
タイルに表示されていないアプリを、タイルとして登録することも可能です。例えば、「よく使うアプリ」に表示されている『電卓』アプリを右クリックして、『スタート画面にピン留めする』を選択すればOKです。その他、画面下の『タスクバーにピン留めする』も便利です。
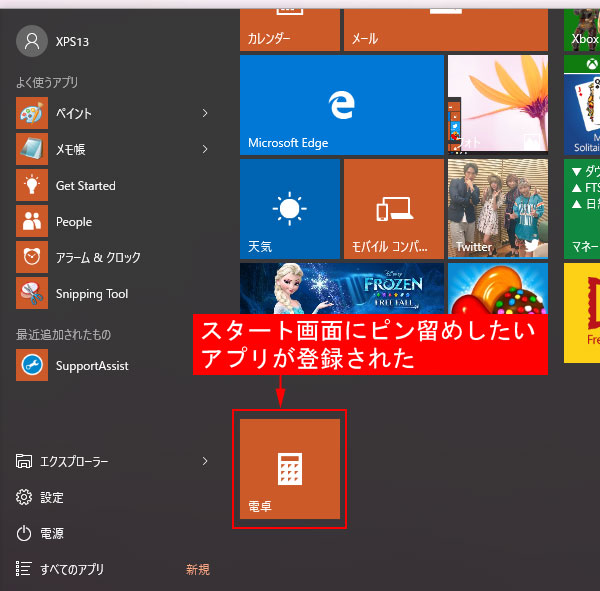
『電卓』アプリが、スタート画面にピン留めされました。同様に、よく使うアプリをタイル登録しておくと、ノートパソコンやタブレットでの利用も快適です。
(その2)システムだけでなくWeb検索もできる検索ウィンドウ♪
デスクトップ画面左下のスタートボタンの横には、検索ウィンドウがあります。後述しますが、システム内だけでなく、Web検索も一度にできるので非常に便利です。
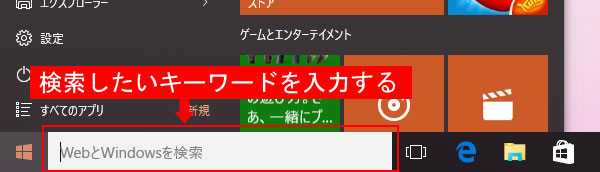
検索したいキーワードを入力するための「検索ウィンドウ」。システム内まとめて検索可能な「検索バー」一部の機能はWindows7/8にも搭載されていましたが、Windows10ではより使いやすくなっています。
例えば、「電源」というキーワードで検索してみます。
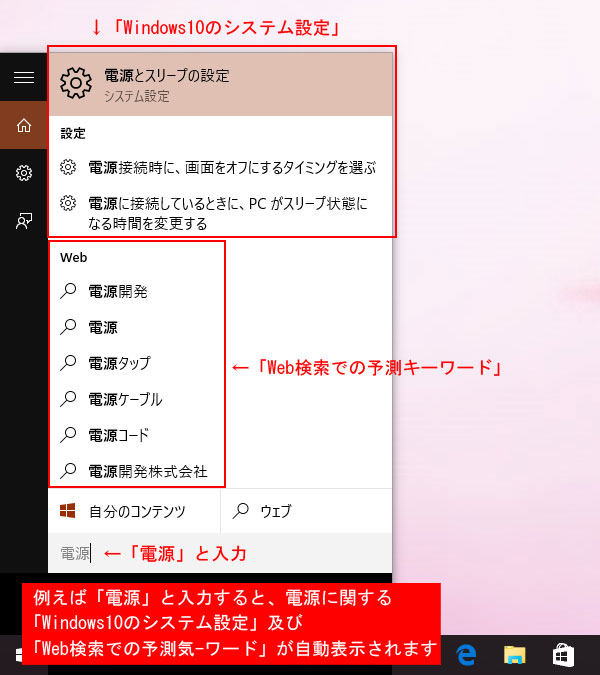
検索ウィンドウに「電源」と入力すると、電源に関する一覧が自動表示されます。上から、「Windows10のシステム設定(設定の階層レベルに分けて表示)」「Web検索での予測キーワード」です。さらに、システム内だけでなく、Web検索も一度にできるので、”困ったらとりあえずここにキーワードを入力してみる”という使い方ができます。
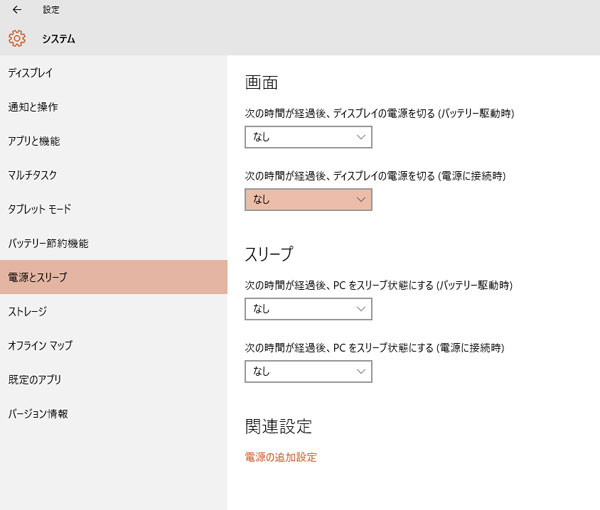
上記の検索結果における「Windows10のシステム設定」の『電源とスリープ』をクリックした画面。システム設定内の詳細画面が直接表示されますので、設定がどの階層にあるのか迷う必要はありません。
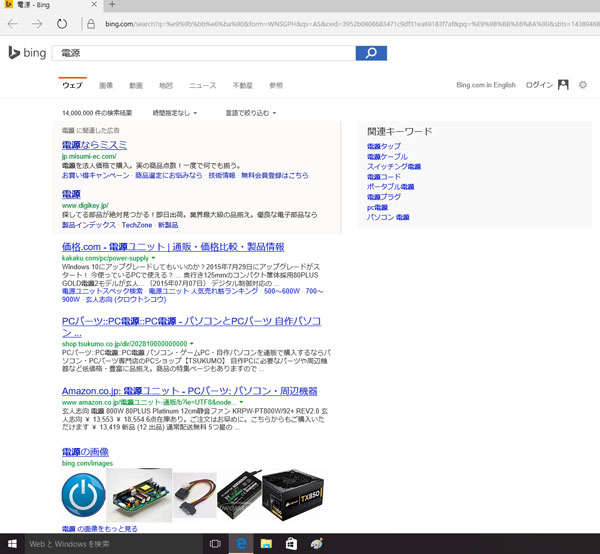
上記の検索結果における「Web検索での予測キーワード」の『電源』をクリックした画面。ブラウザが自動的に立ち上がり、検索エンジンで『電源』をキーワード検索した結果が表示されます。
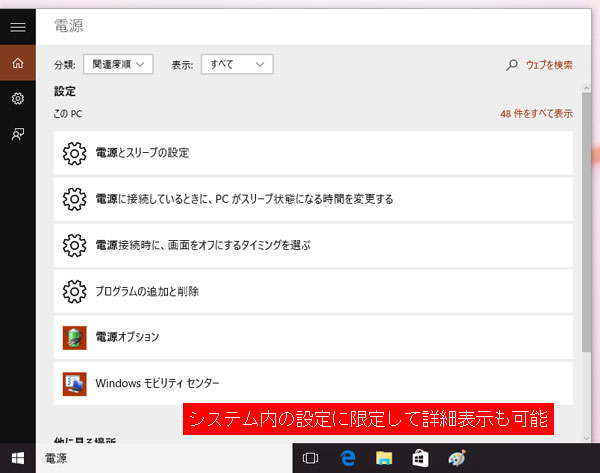
上記の検索結果において、『自分のコンテンツ(Windows10のシステム設定)』をクリックした画面。画像のように、システム内の設定に限定して、さらに詳細表示することも可能です。
![]() 軽くて速いWindows10で、快適なパソコンライフを満喫してみませんか?
軽くて速いWindows10で、快適なパソコンライフを満喫してみませんか?
Windows10を搭載するDELLパソコンが、オンライン限定でお買い得です!しかもお得な割引クーポン配布中!
→オンライン広告限定キャンペーンページ(DELL公式ページ)
★電話で直接問い合わせしたい方は、下記の電話番号がおすすめです!★
![]() 製品選びで迷ったら:0120-912-271(DELLオンライン公式フリーダイヤル♪)
製品選びで迷ったら:0120-912-271(DELLオンライン公式フリーダイヤル♪)
【はじめに】 Windows7とWindows8の良いところ取りのWindows 10が登場!<< >>【主な機能 その2】 タスクビューとタスクバー 〜Windows10の新機能!仮想デスクトップ環境が楽しめる「タスクビュー」〜
パソコン納得購入ガイドのおすすめDELLパソコン
デスクトップ
パソコン納得購入ガイドの一押し♪DELLデスクトップパソコン






