






Windows10の主な機能を紹介
このページでは、Windows10の新機能を中心に、Windows7/8から強化された機能を含めて詳しくご紹介します。
【主な機能 その2】 タスクビューとタスクバー ~Windows10の新機能!仮想デスクトップ環境が楽しめる「タスクビュー」~
②タスクビューとタスクバー
Windows10の新機能のうち、パソコンの操作性を大きく向上できるのが、タスクビュー機能です。
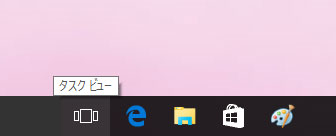
画面下のタスクバーの一番左に表示されている「タスクビュー」。この機能を使うと、複数のデスクトップ画面を交互に切り替えて操作できる仮想デスクトップ環境が手に入ります。
(その1)簡単に増やせるデスクトップ画面♪
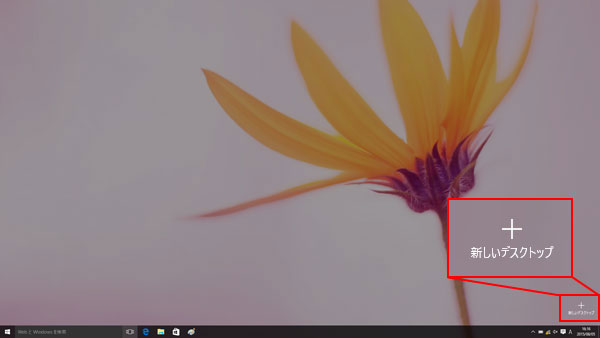
「タスクビュー」をクリックすると、デスクトップ画面全体が少し暗くなり、画面右下に『新しいデスクトップ』のアイコンが表示されます。この『新しいデスクトップ』のアイコンをクリックすると、2つの別のデスクトップ画面が構築されます。

例えば、上記の「デスクトップ1」画面のように、メモ帳や電卓アプリ、フォルダを開いているとします。この状態で『新しいデスクトップ』のアイコンをクリックし、新しい「デスクトップ2」画面を構築します。
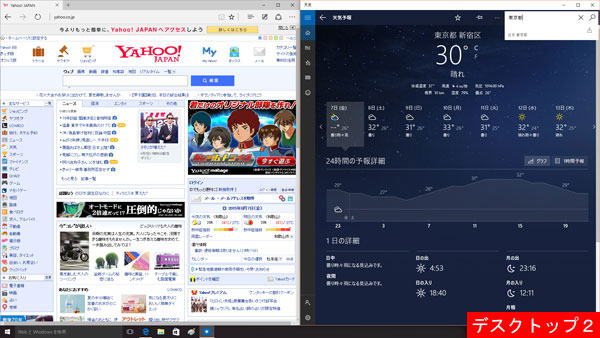
新しい「デスクトップ2」画面の例。この画面では、ブラウザと天気予報アプリを開いています。このように、異なる2つのデスクトップ環境において、別途違うアプリを開くことができます。
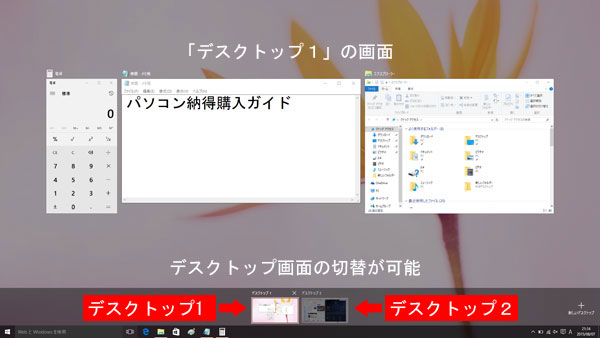
「タスクビュー」をクリックすると、画面下側に「デスクトップ1」画面と「デスクトップ2」画面の2つの子画面が表示されているのがわかります。この子画面をクリックすることで、操作するデスクトップ画面を切り替えすることができます。
なお、「タスクビュー」機能は3つ以上でも構築することができますので、2つのデスクトップ画面の切り替えでは物足りないヘビーユーザーでも安心です。
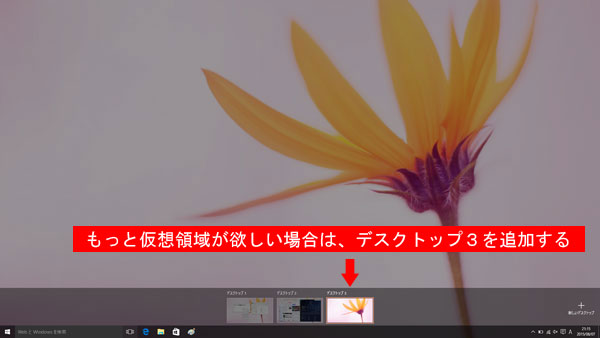
「デスクトップ3」画面を追加した例。初期状態のデスクトップ画面がもう1つ追加されているのがわかります。
Windows10の仮想デスクトップ機能は、複数のモニタが実際にあるかのように使えるので非常に便利です。常時、多くのアプリを起動したい方におすすめします。
(その2)各デスクトップ画面間でのアプリ移動も可能♪
全く別のデスクトップ画面が構築できる仮想デスクトップ機能ですが、反対に、各デスクトップ画面間でのアプリ移動も可能です。
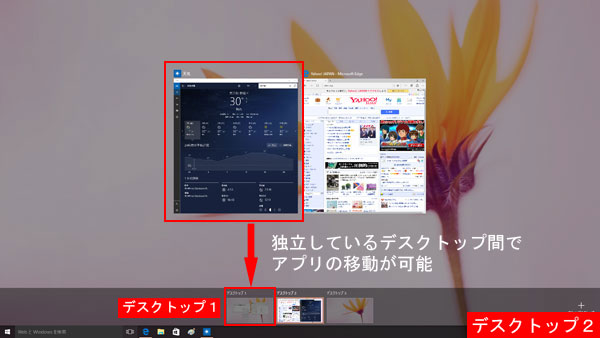
各デスクトップ画面間でのアプリ移動は、アプリをドラッグ&ドロップするだけでOKです。画像例では、「デスクトップ2」画面を開いた状態で天気予報アプリを、子画面の「デスクトップ1」画面にドラッグ&ドロップします。
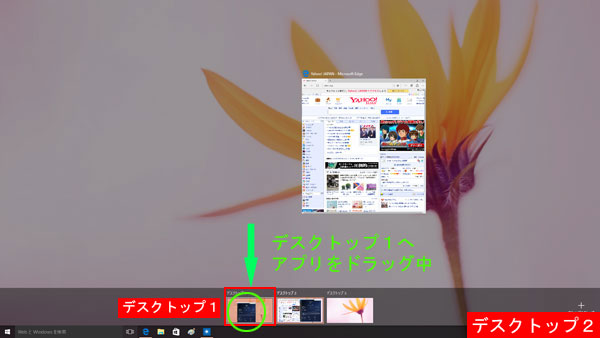
「デスクトップ2」画面から天気予報アプリを、「デスクトップ1」画面へドラッグ中。
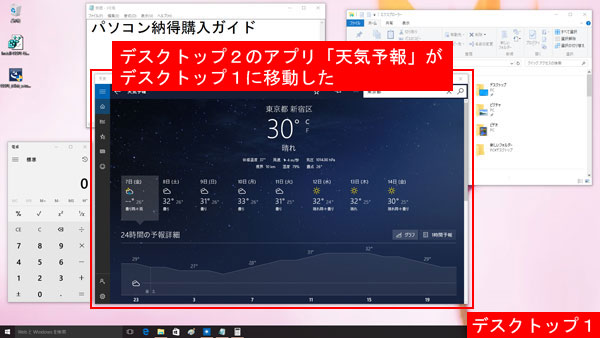
「デスクトップ2」画面の天気予報アプリが、「デスクトップ1」画面に移動しました。
この機能を使うことで、「デスクトップ2」画面で作業中のアプリを、「デスクトップ1」画面でわざわざ起動しなおす手間が省けます。
(その3)各デスクトップ画面間でのアプリ共有も可能♪
さらにもう1つ、タスクビュー機能を使っていると、2つのデスクトップ画面の両方で、同じアプリを起動したい場合が発生します。その際は、別々にアプリを起動することになりますが、起動アプリ数が多くなるなど、せっかくの仮想デスクトップ環境が無駄です。
そんな時には、仮想デスクトップのカスタマイズがおすすめです。アプリを1つ起動しておくだけで、全てのデスクトップ画面で共有できます。
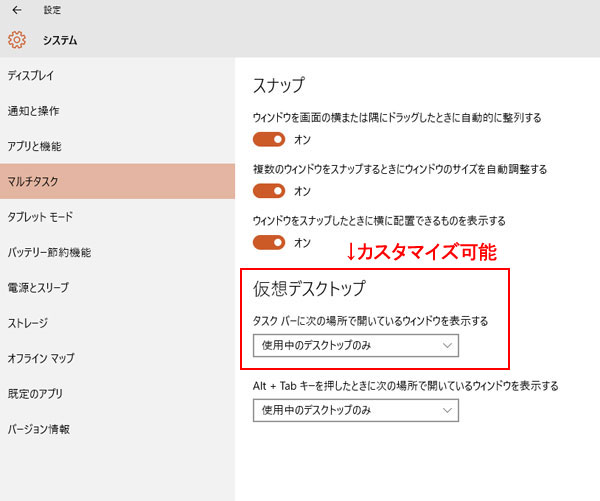
設定画面で「仮想デスクトップ」のカスタマイズを行います。
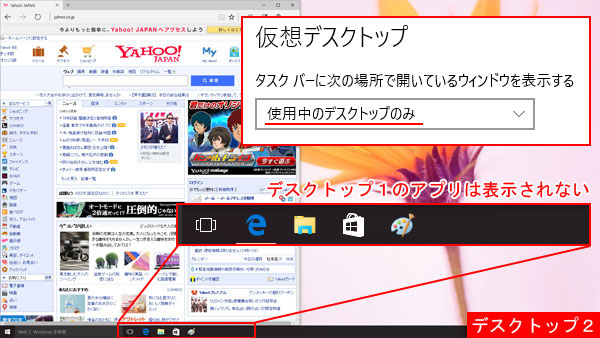
例えば、『使用中のデスクトップのみ』に設定すると、「デスクトップ2」画面のタスクバーには「デスクトップ1」画面のアプリは表示されませんが、
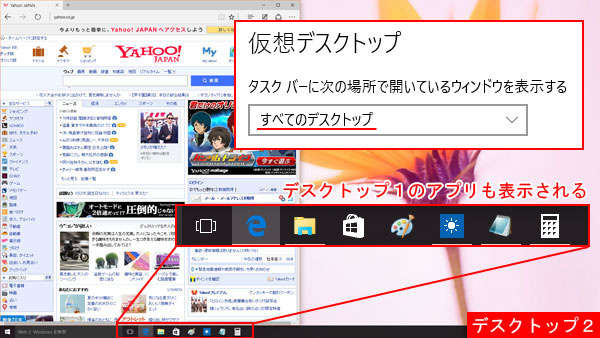
『すべてのデスクトップ』に設定すると、「デスクトップ2」画面のタスクバーに「デスクトップ1」画面の起動アプリが表示されているのがわかります。
3パターンの仮想デスクトップ機能をご紹介しましたが、ある時は各デスクトップ画面を別で利用し、またある時は各デスクトップ画面間を移動することができる「タスクビュー」機能はぜひ試していただきたいですね。
![]() 軽くて速いWindows10で、快適なパソコンライフを満喫してみませんか?
軽くて速いWindows10で、快適なパソコンライフを満喫してみませんか?
Windows10を搭載するDELLパソコンが、オンライン限定でお買い得です!しかもお得な割引クーポン配布中!
→オンライン広告限定キャンペーンページ(DELL公式ページ)
★電話で直接問い合わせしたい方は、下記の電話番号がおすすめです!★
![]() 製品選びで迷ったら:0120-912-271(DELLオンライン公式フリーダイヤル♪)
製品選びで迷ったら:0120-912-271(DELLオンライン公式フリーダイヤル♪)
【主な機能 その1】 スタートボタンと検索ウィンドウ ~使いやすく、多彩なカスタマイズが可能~<< >>【主な機能 その3】 新ブラウザ「Edge(エッジ)」 ~新しい機能が追加されてサクサク動く~
パソコン納得購入ガイドのおすすめDELLパソコン
デスクトップ
パソコン納得購入ガイドの一押し♪DELLデスクトップパソコン






