






Windows10の主な機能を紹介
このページでは、Windows10の新機能を中心に、Windows7/8から強化された機能を含めて詳しくご紹介します。
【主な機能 その3】 新ブラウザ「Edge(エッジ)」 〜新しい機能が追加されてサクサク動く〜
Windows10では、サイトを閲覧するブラウザが従来の「Internet Explorer(インターネットエクスプローラ)」から、新しい機能が追加された新ブラウザ「Edge(エッジ)」に一新されました。
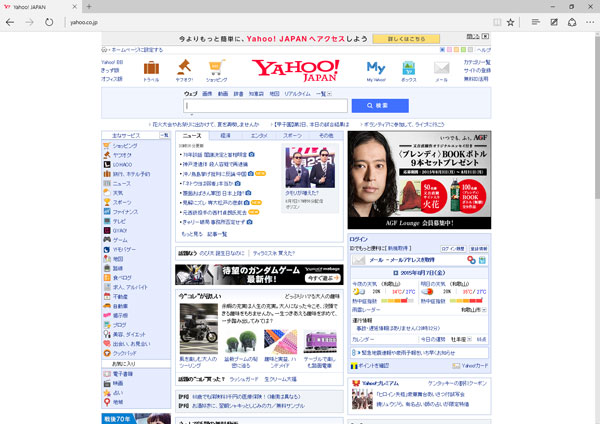
新ブラウザ「Edge(エッジ)」の画面。後述しますが、各種操作ボタンやアドレスバー、お気に入り登録などは従来のインターネットエクスプローラと似ています。大きく変わったのは見た目よりもアプリの中身であり、構造を一新することで描画速度を高速化したブラウザになりました。なお、表示の互換性を保つため、従来のインターネットエクスプローラもインストールされていますのでご安心ください。
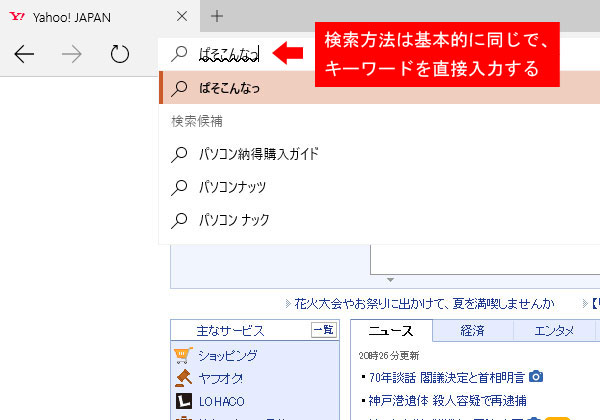
アドレスバーに検索したいキーワードを直接入力する方法は、基本的にインターネットエクスプローラと同じです。
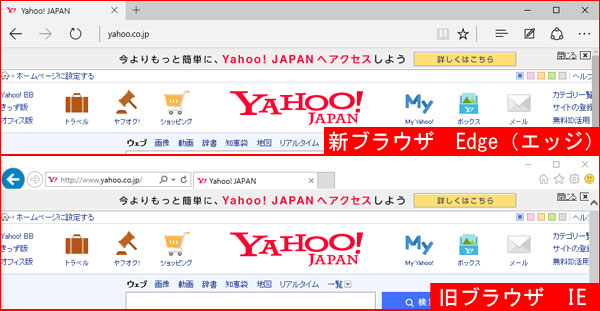
(参考)上部のメニューやアドレスバーについて、新ブラウザ「Edge(エッジ)」と従来の「IE(インターネットエクスプローラ)」を比較。見た目もほぼ変わりません。
(その1)ブラウザに線や文字が直接書き込める「ノート機能」
新ブラウザ「Edge(エッジ)では、ブラウザに線や文字が直接書き込める「ノート機能」が搭載されています。
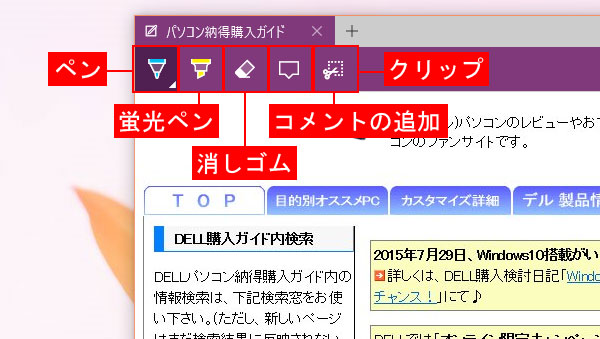
ブラウザの左上に、「ペン」、「蛍光ペン」、「消しゴム」、「コメントの追加」、「クリップ」という5つのアイコンが表示されます。
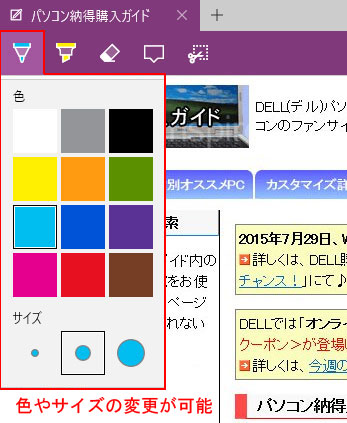
例えば、「ペン」をクリックして、色やサイズを設定し、
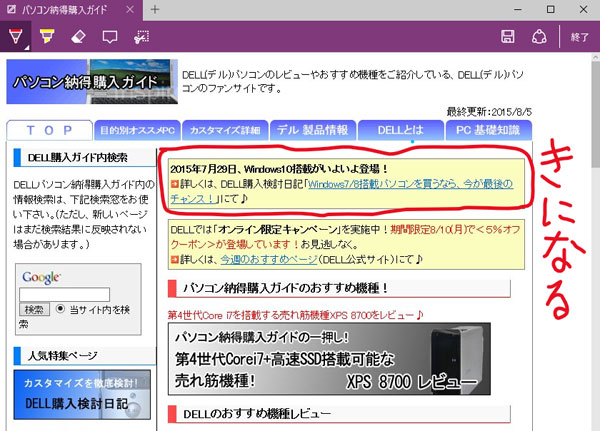
ブラウザ上に直接文字が書き込めます。もしくは、「蛍光ペン」を使って重要な部分をマーカーしておく、という使い方もできますね。ただし、マウスだと文字が書きづらいので、ペン・タブレットがおすすめです。
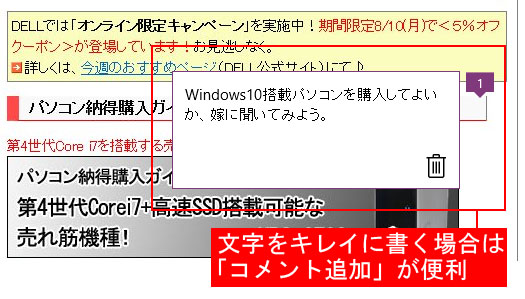
マウスが苦手な方は「コメントの追加」をクリックして、キーボードから文字を直接入力することもできます。削除したい場合は、右下のゴミ箱アイコンをクリックするだけでOKです。
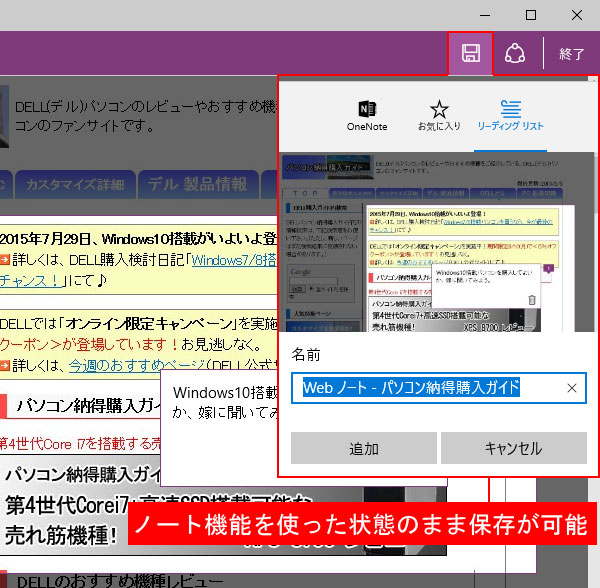
ノート機能を使った状態のまま保存が可能です。
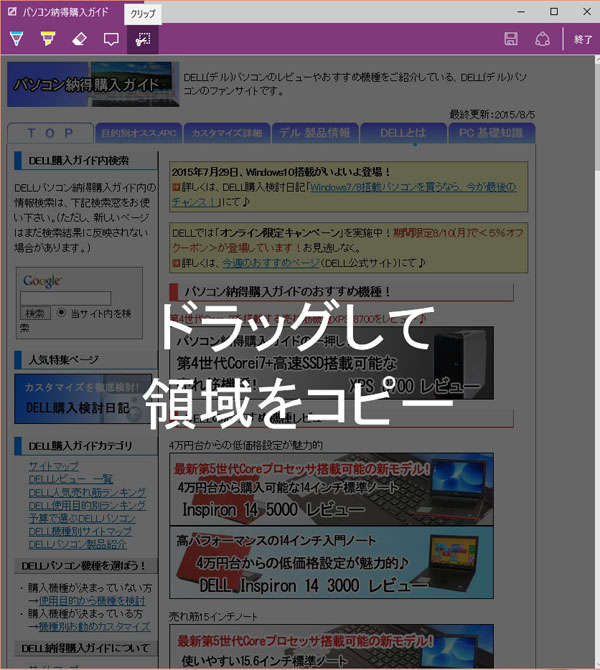
「クリップ」をクリックすると、ブラウザ全域に「ドラッグして領域をコピー」と表示されます。私が文字を書いた訳では決してありません。(笑)
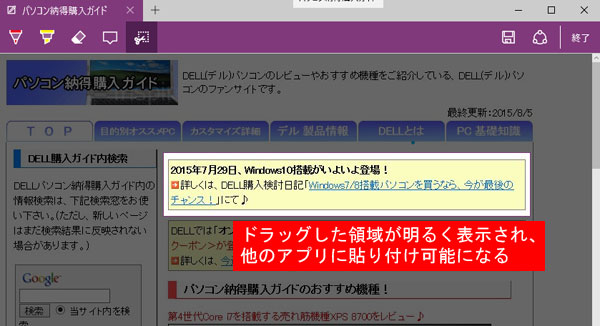
クリップ(コピー)したい部分をドラッグすると、ドラッグした領域が明るく表示され、他のアプリに貼り付けできる状態になります。

例として、アプリの「ペイント」に貼り付けてみました。サイト閲覧時、気になる箇所だけコピーしたい場合におすすめの機能です。
(その2)メニュー、設定、共有
新ブラウザ「Edge(エッジ)について、メニュー、設定、共有の機能をご紹介します。
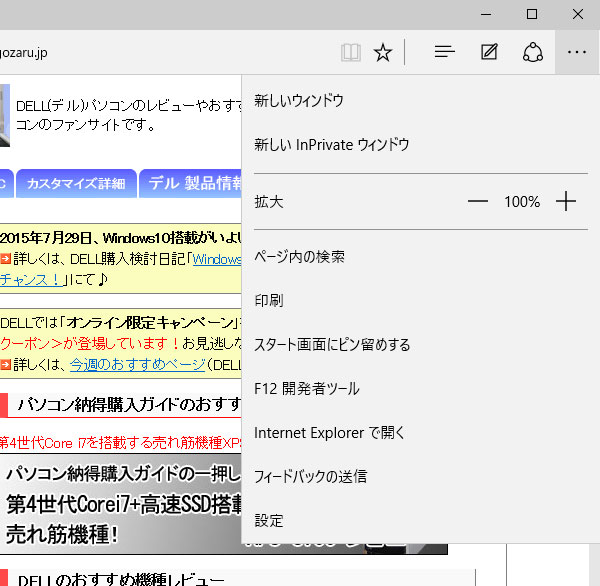
「メニュー」。『Internet Explorerで開く』はここから操作できます。
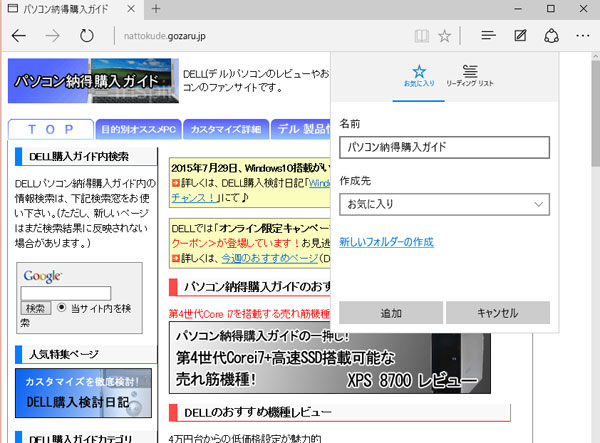
「お気に入り」はインターネットエクスプローラーと同じです。「リーディングリスト(時間がない時に後で読む)」も使えます。
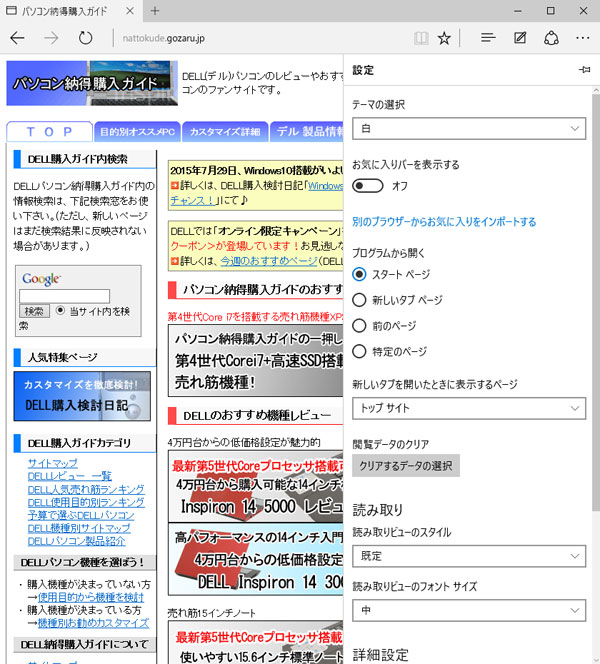
「設定」はわかりやすく、かつ、項目が豊富です。
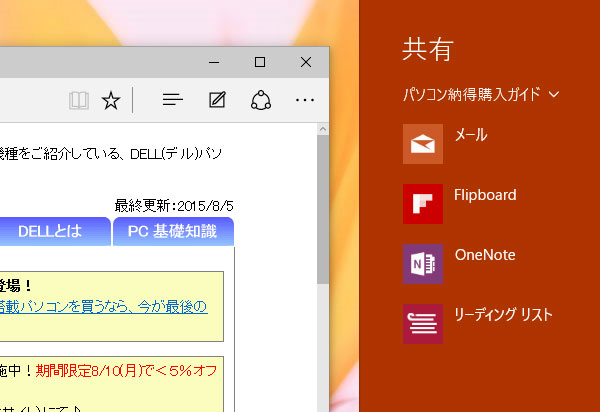
共有ボタンをクリックすると、「メール」、「Flipboard(AndroidとiOSに対応する雑誌形式のアプリ)」、「OneNote(Officeのデジタルノートアプリ)」、「リーディングリスト」のアイコンが表示されます。
![]() 軽くて速いWindows10で、快適なパソコンライフを満喫してみませんか?
軽くて速いWindows10で、快適なパソコンライフを満喫してみませんか?
Windows10を搭載するDELLパソコンが、オンライン限定でお買い得です!しかもお得な割引クーポン配布中!
→オンライン広告限定キャンペーンページ(DELL公式ページ)
★電話で直接問い合わせしたい方は、下記の電話番号がおすすめです!★
![]() 製品選びで迷ったら:0120-912-271(DELLオンライン公式フリーダイヤル♪)
製品選びで迷ったら:0120-912-271(DELLオンライン公式フリーダイヤル♪)
【主な機能 その2】 タスクビューとタスクバー 〜Windows10の新機能!仮想デスクトップ環境が楽しめる「タスクビュー」〜<< >>【主な機能 その4】 その他いろいろ 〜Windows10では従来機能も使いやすくなった〜
パソコン納得購入ガイドのおすすめDELLパソコン
デスクトップ
パソコン納得購入ガイドの一押し♪DELLデスクトップパソコン






