Studio Desktop セットアップレビュー
初期セットアップ後の確認事項
Windows初期セットアップ後、ぜひ行っておきたいことをご紹介します。
モニタの設定を確認
使用する液晶モニタによって、表示解像度が異なります。そのため、Studio Desktop側の映像出力設定が、モニタの表示解像度と合っているか確認しておく必要があります。

「画面の設定」を開き、
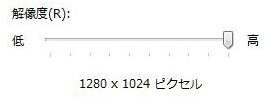
表示解像度を確認する。19インチ液晶モニタであれば1280×1024、20インチワイド液晶であれば1680×1050となる。
キチンと表示解像度が合えば、
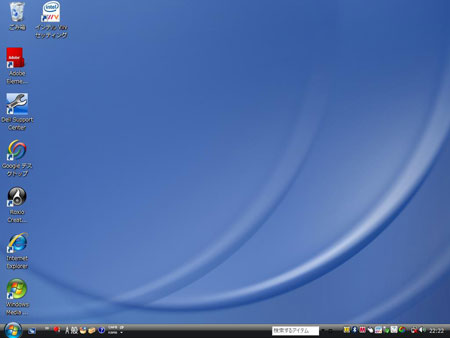
表示解像度を変更する前。表示解像度が合っていないので、表示範囲が狭い。
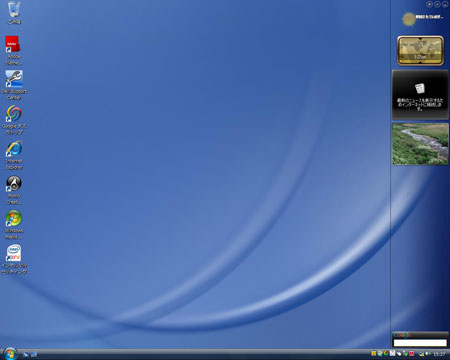
表示解像度を変更した後。表示解像度が合ったので、表示範囲がかなり広くなった。右側にガジェットを置いても十分使える。
表示範囲が広くなり、表示が鮮明になります。この確認をしておかないと、せっかくの高解像度モニタが台無しです。必ず確認しておきましょう。
Windowsアップデートを行う
Windowsは、定期的に更新パッチファイルが配布されていますので、購入した時点で最適な状態に保っておく必要があります。
インターネット接続設定が終了した段階で、以下の「Windows Update(ウィンドウズ・アップデート)」を行いましょう。
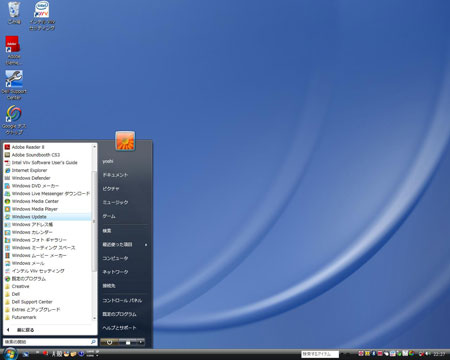
左下のメニューから、
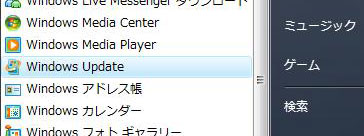
「Windows Update」をクリック
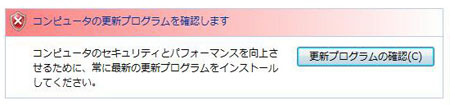
インターネットを通じて、適用されていない更新プログラムが検索される

更新プログラムを確認中
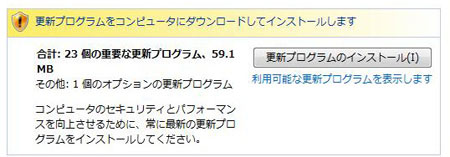
今回は23個の重要な更新プログラムが検索されたので、右上の「更新プログラムのインストール」をクリックする
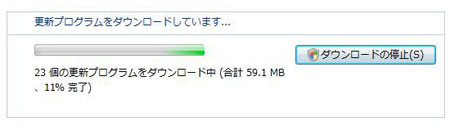
更新プログラムをダウンロード
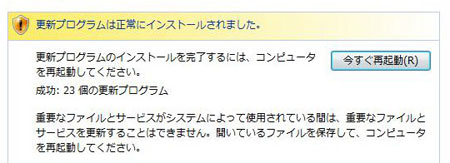
しばらく待つと、インストールが終了する。
DELL公式サイト 製品ページリンク
デジタルコンテンツ用途なら、Studioシリーズがおすすめ

Studio DesktopとStudio Slim Desktop
![]() Inspironシリーズでは選択できないクアッドコアCPUを体験できる!
Inspironシリーズでは選択できないクアッドコアCPUを体験できる!
→Studio Desktop(DELL公式ページ)






