Windows Vista(ビスタ)へアップグレード
7.Windows Vistaが動作できるかチェック
Windows XPから、色々な面で進化したWindows Vista。
現在、Windows Me以前のOSを使っている方はもちろん、Windows XPで満足している方も移行を考えてしまう機能が満載です。
ところが、Windows XP以前のOSと比べると、ビスタはパソコン本体に求められる性能がやや高めという難点があります。
事実、
「CPUの性能は、十分か?」
「メモリ容量は、不足していないか?」
「ビデオコントローラは、エアロに対応できるか?」
という各種疑問を感じている方も多いようです。
ビスタが必要とする性能が、わかりにくい
この件に関しては、マイクロソフト社が正式に、ビスタ導入への性能最低条件に関して発表しています。(「4.動作に必要な性能条件」参照)
けれども、パソコンに関する知識が少ない方にとっては、
「用語や性能がよくわからない。」
と、正確な判断ができない場合がほとんどでしょう。
ビスタに対応できるかをチェックできる
そんな方には、これ。
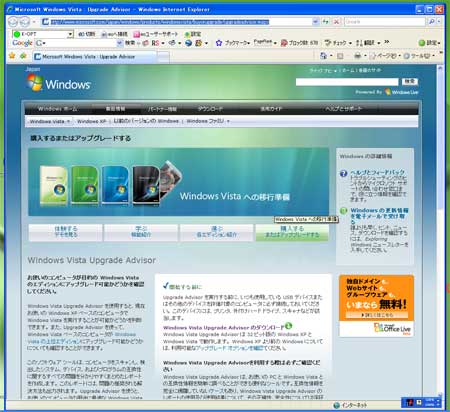
「Windows Vista Upgrade Advisor(ウィンドウズビスタ アップグレード アドバイザー)」
ビスタを発売しているマイクロソフト社から、現在利用しているパソコンが、ビスタで使用可能かをチェックしてくれるソフト「Windows Vista Upgrade Advisor(ウィンドウズビスタ アップグレード アドバイザー)」が提供されています。
CPUやメモリ、ハードディスク、ビデオコントローラ等のパーツが、ビスタの求める性能に達しているかという判断をしてくれるだけでなく、使用しているソフトがビスタに対応しているかも判別しれくれるスグれモノです。
「自分のパソコンは、ビスタに対応できるのだろうか?」
「対応できたとしても、快適に動作するのだろうか?」
「周辺機器との相性(ドライバ等)は大丈夫だろうか?」
という、「ビスタへの不安」をお持ちの方は、一度試してみてはいかがでしょうか。
![]() Windows Vista Upgrade Advisor (マイクロソフト公式ページ)
Windows Vista Upgrade Advisor (マイクロソフト公式ページ)
以下、「Windows Vista Upgrade Advisor」のインストール例をご紹介します。
インストールに自信がない方は、参考にどうぞ。
「Windows Vista Upgrade Advisor」のチェック方法
まず、マイクロソフト社の「Windows Vista Upgrade Advisor (マイクロソフト公式ページ)」へ行きます。
ページ中央部右側にある「Windows Vista Upgrade Advisorのダウンロード」をクリックします。
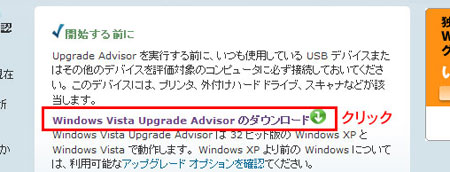
「Windows Vista Upgrade Advisorのダウンロード」をクリック
すると、

「.msi」という実行ファイル
こんなファイルがダウンロードされますので、ダブルクリックして起動します。
この時、マイクロソフト社の「Microsoft .NET Framework 2.0」というアプリケーションが必要になります。自動的に指示されますので、インストールしておきましょう。
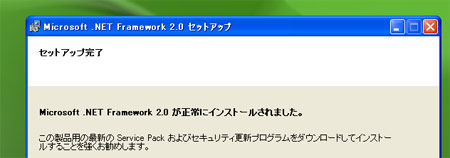
「Microsoft .NET Framework 2.0」も一緒にインストール
次に、「Microsoft .NET Framework 2.0」が問題なくインストールされると、セットアップ ウィザードが表示されます。
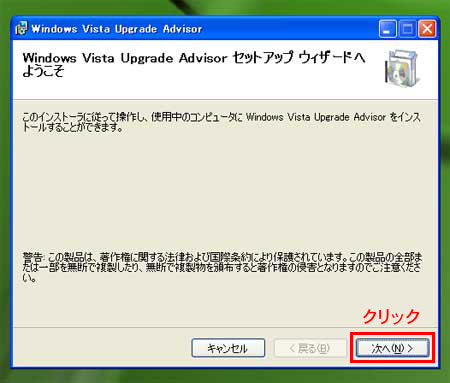
セットアップ ウィザード
他のアプリケーションをインストールする時と同様に、「次へ」をクリックしていきましょう。
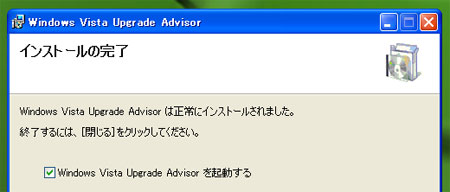
インストール完了
すると、簡単にインストールが完了し、
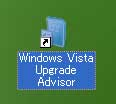
「Windows Vista Upgrade Advisor」のショートカット
デスクトップ上に、こんなショートカットアイコンが表示されますので、ダブルクリックして起動します。
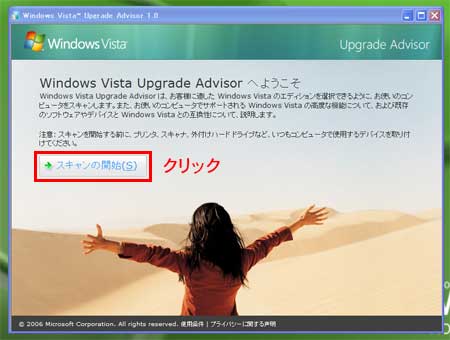
「Windows Vista Upgrade Advisorへようこそ」
こんなスタート画面が登場すればOKです。
赤枠の「スキャンの開始(S)」をクリックすれば、いよいよチェック開始です。
※ビスタ動作チェックの結果表示は、ページ容量の関係で別ページにてご紹介します。
(近日中に公開予定)
これで、現在使用中のパソコンでビスタが使用できるのか、判別できてしまいます。
現在お持ちのパソコンがビスタに対応できるか、試してみてはいかがでしょうか。
>>Windows Vista Upgrade Advisorで確認しようへ
参考:Windows Vista関連情報
参考:DELL公式ページ
- デル、お得なキャンペーン情報
- DELLであなたにぴったりのPCを見つけよう!
(DELL公式特設ページ)






